2023/02/12 15:00
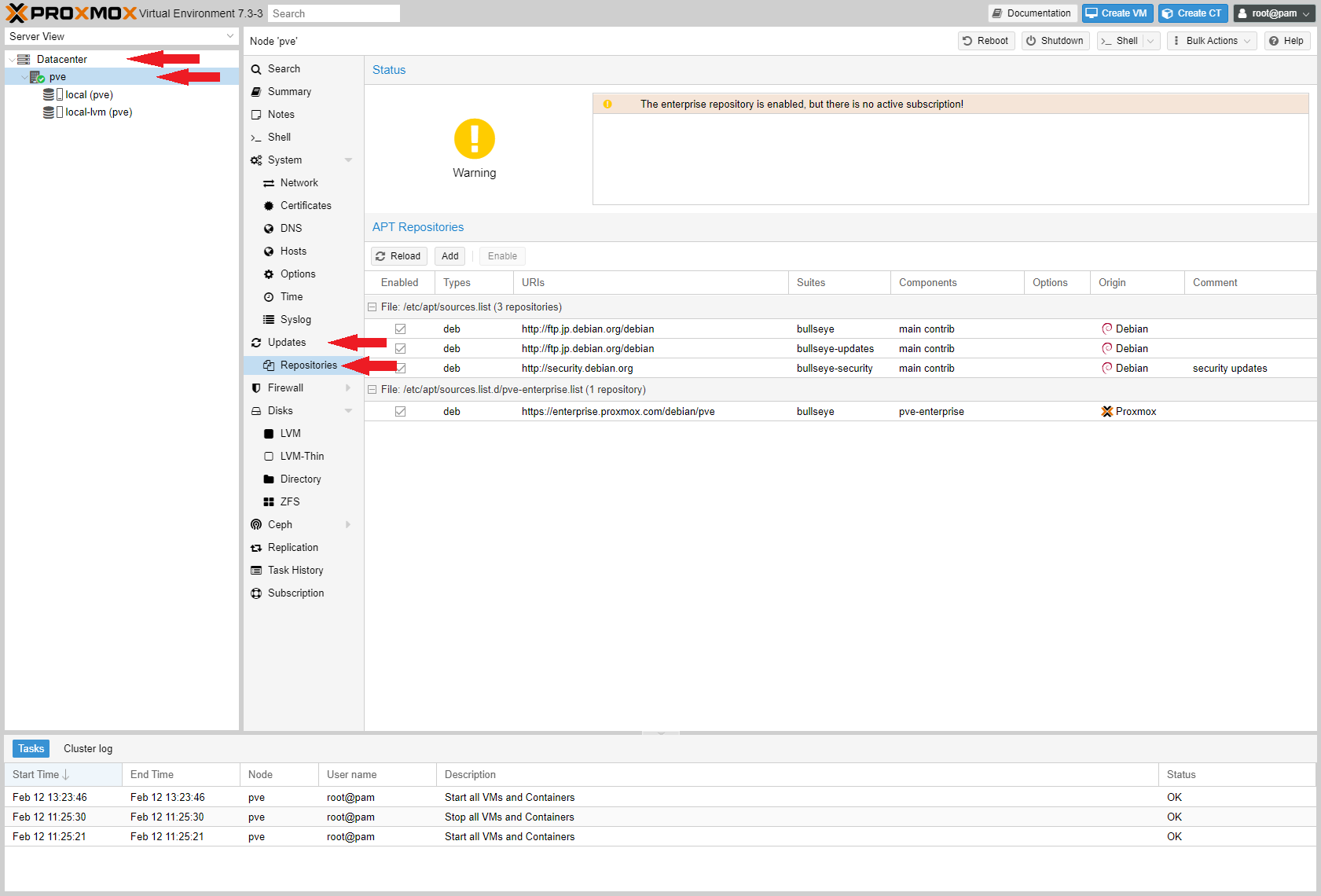
概要今回は無償のハイパーバイザーである Proxmox VE にて無償版リポジトリを設定する方法について紹介します。Proxmox VE では初期設定でエンタプライズ契約向けのリポジトリが設定されており、そのままではアップデートを実施することができません。この設定は簡単に変更できるほか、以前のバージョンでは CLI からの操作が必要でしたが、最近のアップデートで WebUI から設定が可能となりよりセットアップしやすくなりました。なお、Proxmox VE 自体の構築手順などは過去に記事化していますのでそちらをご覧ください。WebUIから設定を変更するProxmox VE の WebUI にアクセスし設定を変更してきます。該当する設定は Datacenter > hostname(画像だとPVE) > Updates > Repositories にあります。続いて、 https://enterprise.proxmox.com/debian/pve と書かれたものをクリックして選択し、 Disable を押して無効化します。続いて、先ほどの Disable ボタンの左横の Add ボタンを押し表示されたダイアログ上で No-Subscription を選択して Add を押します。これで設定変更は完了です。以前までは CLI からの設定が必須だったのでかなり便利になりました。アップデートを実施する設定変更が完了したので早速アップデートを実施してみます。こちらもWebUIから実施が可能になっています。(もちろん中身は Debian ですので CLI からも実施可能です。)アップデートは先ほど Repositories 開く際に使用したペインの1つ上の階層にある Updates を開きます。上部にある Refresh を押すことで内部で apt-get update コマンドが実行されアップデート確認を実施できます。また、 Upgrade を押すことで apt-get dist-upgrade が実行されアップデートが実施されます。
2020/11/05 10:00
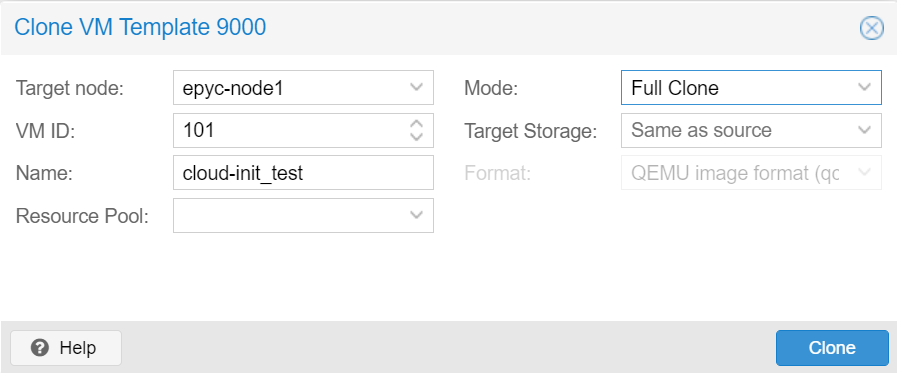
環境前提として、Proxmoxの基本的な構築が完了している必要があります。Proxmox環境の構築方法はこちらをご覧ください。また、Cloud-init Supportを参考にしています。Cloud-initテンプレートの準備本記事では、VMで使用するOSとしてUbuntuを使用します。https://cloud-images.ubuntu.com/でOpenstack向けのCloud-initに対応したイメージが配布されていますので、こちらを利用します。Proxmoxホストのシェルにログインして、上記イメージをダウンロードします。今回はUbuntu 20.04 LTSを使用しますので、こちらをダウンロードしました。# wget https://cloud-images.ubuntu.com/focal/current/focal-server-cloudimg-amd64.img続いて、テンプレートで使用するためのVMを作成します。# qm create 9000 --memory 2048 --net0 virtio,bridge=vmbr0先ほどダウンロードしたイメージをインポートします。以下の例では対象ディスクをlocal-lvmとしていますが、適時変更してください。(local-zfsなど)# qm importdisk 9000 focal-server-cloudimg-amd64.img local-lvmインポートしたディスクをscsi0としてVMにアタッチします。先ほどと同様に、local-lvmやvm-9000-disk-0は環境によって異なる場合がありますので、適時変更してください。# qm set 9000 --scsihw virtio-scsi-pci --scsi0 local-lvm:vm-9000-disk-0続いて、Cloud-initが利用するCDROMドライブを設定します。# qm set 9000 --ide2 local-lvm:cloudinit先ほどアタッチしたディスクをブートディスクとして設定します。# qm set 9000 --boot c --bootdisk scsi0Cloud-initはシリアルコンソールを使用するため、その設定をします。# qm set 9000 --serial0 socket --
2020/09/21 15:38
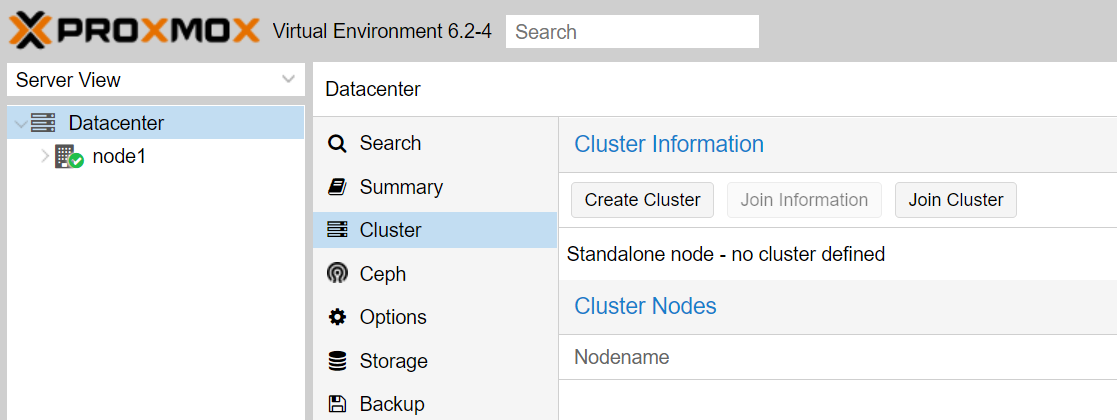
環境前提として、Proxmoxの基本的な構築が完了している必要があります。Proxmox環境の構築方法はこちらをご覧ください。また、今回は2台のノードでクラスタの構成を行います。クラスタ構成時の注意点Proxmoxのクラスタは、2台のノードから構成することが出来ます。しかしながら、HA構成にしたい場合は3台以上のノードが必要になります。また、一度クラスタに追加したノードの削除について、一度削除したノードを再登録することが出来ません。Proxmoxを再インストールする必要があります。(CLIにてProxmoxを再インストールせずに再登録する方法もあるようです)試しにクラスタを構成する場合は、これらに対して注意が必要です。クラスタ構成の利点クラスタを構成すると、各ノードのWebGUIにアクセスする必要が無くなり、単一のWebGUIからクラスタ内のすべてのノードの操作が出来るようになります。また、マイグレーションが可能になり、NFSなどの共有ストレージ上に配置されたVMであれば、ライブマイグレーションも利用可能になります。(Proxmoxではこれらの機能はすべて無償で利用できます)準備管理用のネットワークとは別に、クラスタ構成に使用するネットワークを設定することが出来ますので、必要に応じてクラスタに使用するNICの設定をしておきます。クラスタの作成まず、元となるクラスタの作成を行います。どのノードで作業してもよいはずですが、今回は「node1」と名のつけたノードで作業します。この作業は、どれか1つのノードのみの作業でかまいません。左側のメニューで「Datacenter」を選択し、「Cluster」を選び、クラスタ情報を表示します。「Create Cluster」ボタンを押します。クラスタ名を決め、「Cluster Name」に入力します。この名前は後から変更することが出来ませんので、慎重に決めてください。また、「Cluster Network」に、クラスタで使用するネットワークを設定します。複数のリンクを使用することで、Failoverなどが可能になるようです。入力が完了したら、「Create」を押して、操作が完了するのを待ちます。「TASK OK」と表示されれば、閉じて問題ありません。これで、先ほどの画面に作成したクラスタの情報が表示されているはずです。クラスタへの参加
2020/08/12 11:18
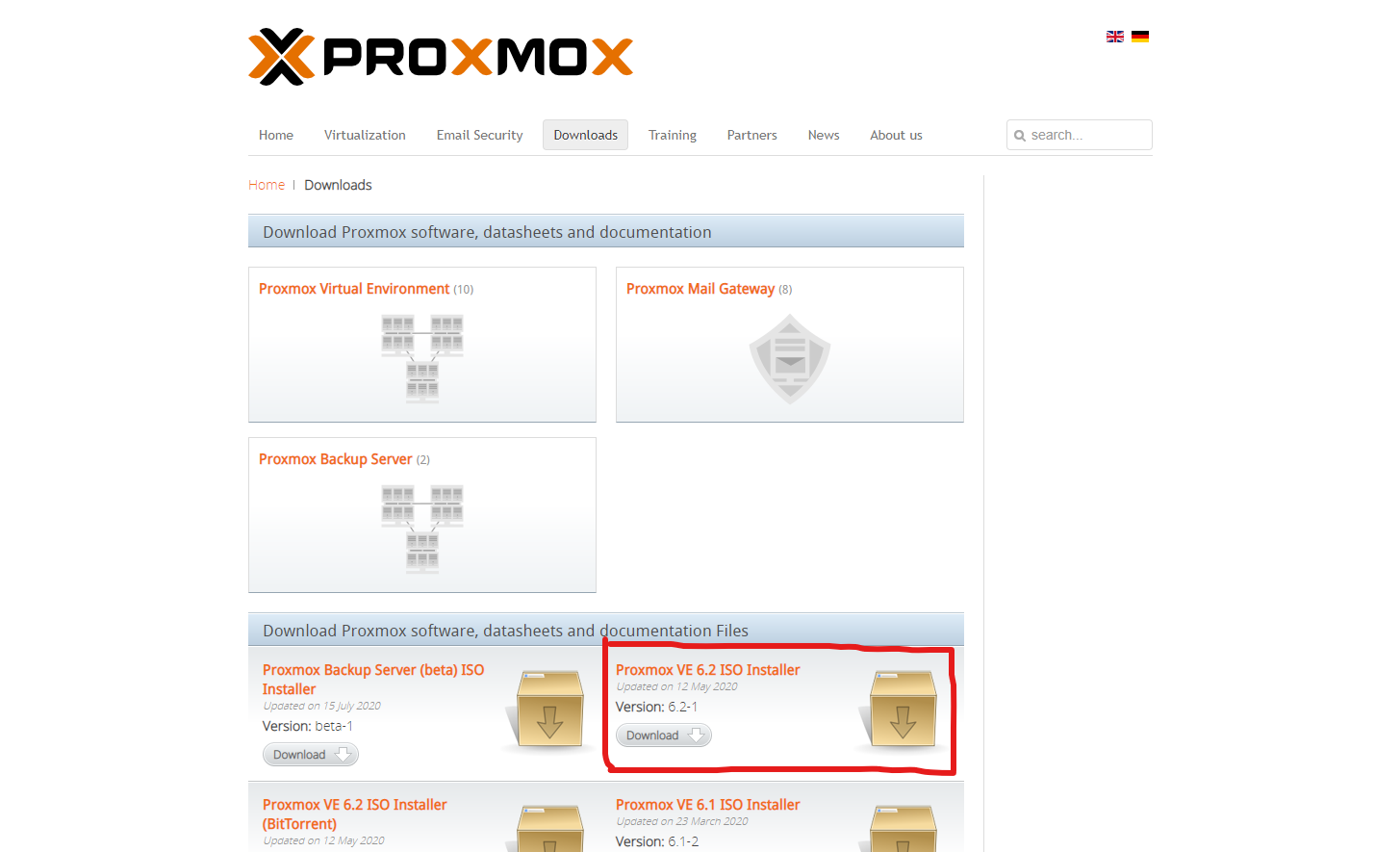
2023/02/12 最新のProxmoxでの変更箇所について解説記事を挟みました。Proxmox VE とはProxmox VE とは、仮想化環境を提供するプラットフォームの1つです。VM(Virtual Machine)などのホストとして使用できます。似た目的の製品として、VMWare ESXiなどがあります。こちらを利用されている方も多いのではないでしょうか。Proxmox - powerful open-source server solutionshttps://proxmox.com/ちなみに、Proxmox VE は Proxmox Virtual Environment の略です。筆者は1年以上 Proxmox VE を使用していますが、いずれも安定して動作しています。Proxmox VE の特徴大きな特徴として、VMWare ESXiと比較し、ライセンスフリーでほぼすべての機能を利用できる点が挙げられます。無償版でも、VMWare ESXiのようにVMあたりのコア数の制限はありません。また、複数のホストをクラスタリングしたり、HA環境、ライブマイグレーションといった機能も無償で利用することができます。さらに、VMWare ESXiと同様にWebインタフェースを持っていますので、Webブラウザ経由で簡単に管理することができます。Debianベースで開発されていますので、ホストOS上にRAIDコントローラのドライバなども簡単に導入することができるのも、利点といえるでしょう。さらに、VMWare ESXiでは早期にCPUサポートが打ち切られるケースがありますが、Proxmox VEでは基本的にLinux Kernelが動作可能なモノであれば動かすことができます。自宅などで古いハードウェアを利用する際には、有力な選択肢となるでしょう。VM(Virtual Machine)やLXC(Linux Container)に対応します。インストール準備公式サイトより、Proxmox VE のISOイメージをダウンロードしてください。2020年8月12日時点では、Proxmox VE 6.2 が最新でした。容量は863MBとなっています。丁度Debianのイメージと同じぐらいですね。イメージのダウンロードが完了したら、balenaEtcherやdd