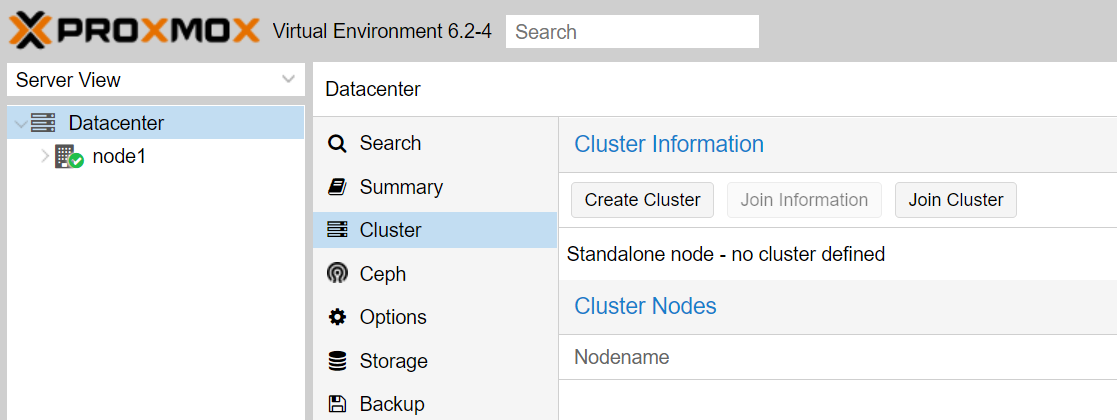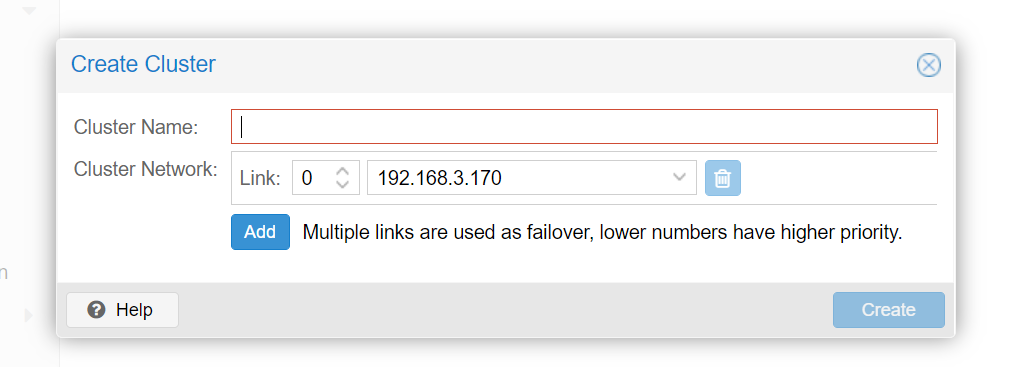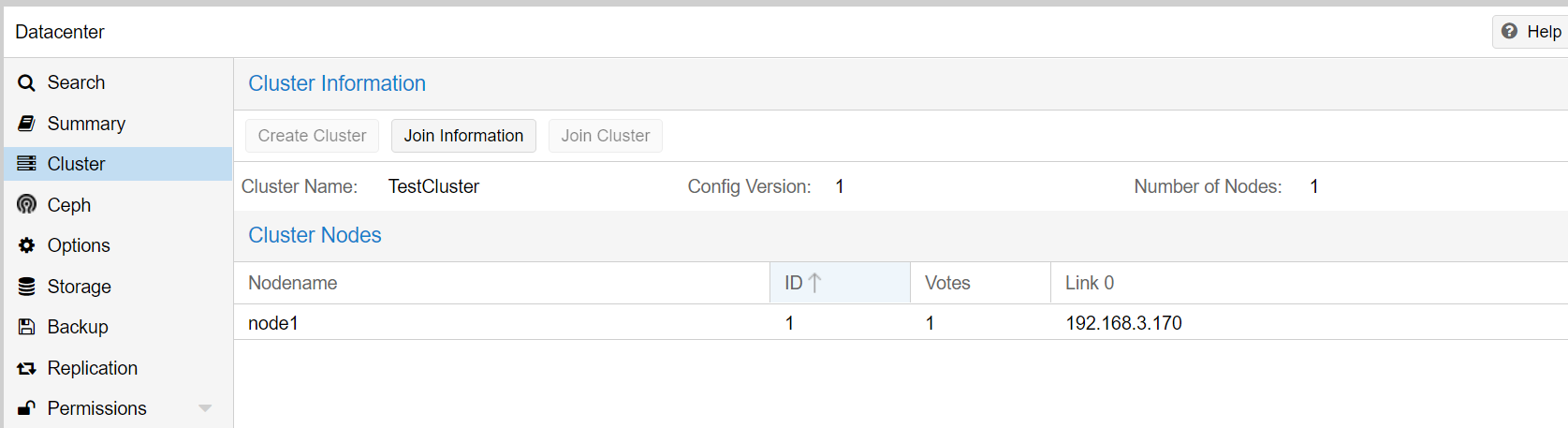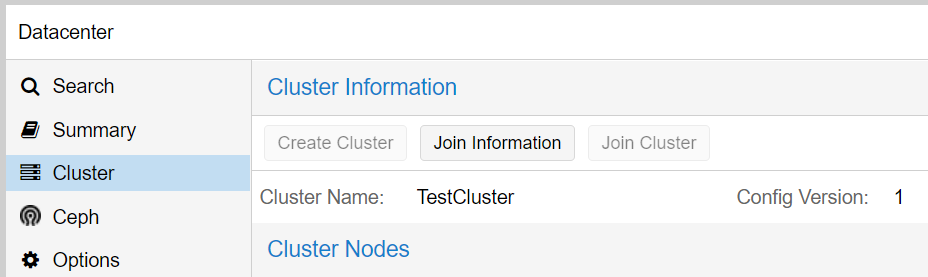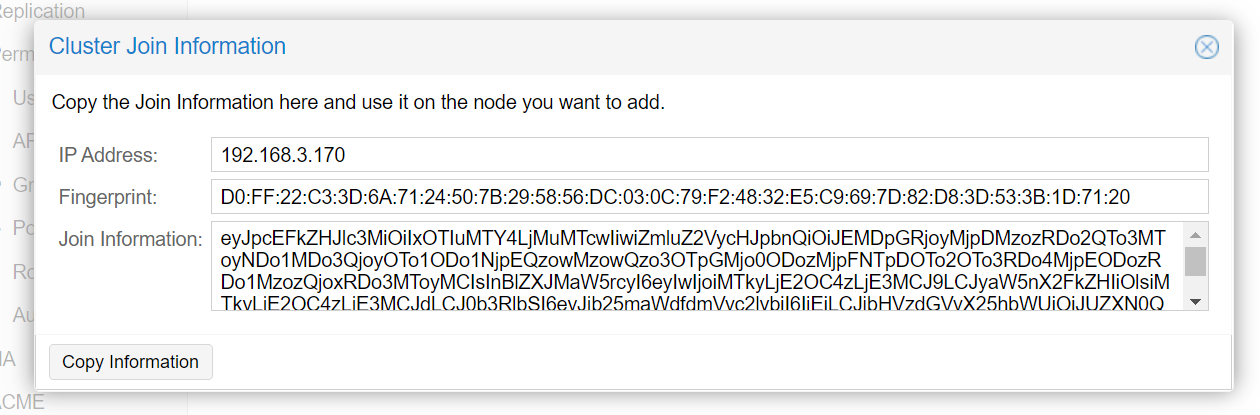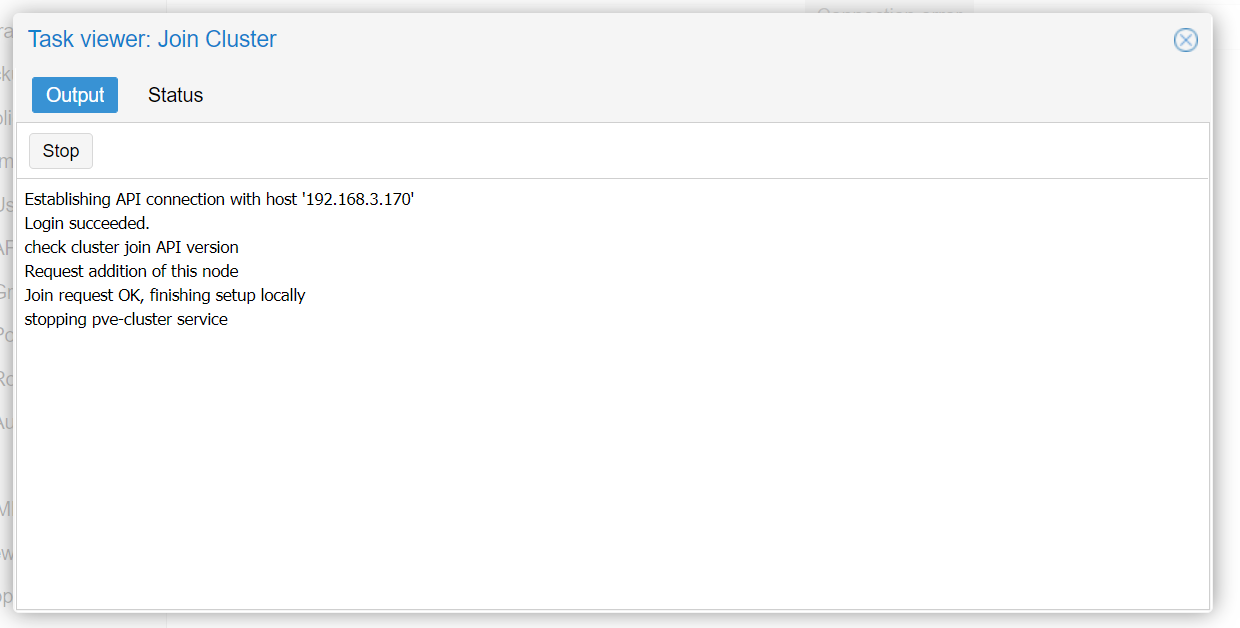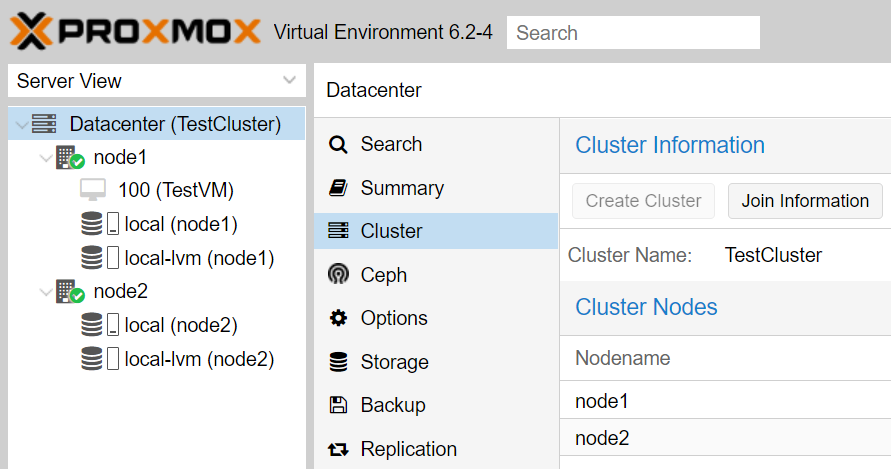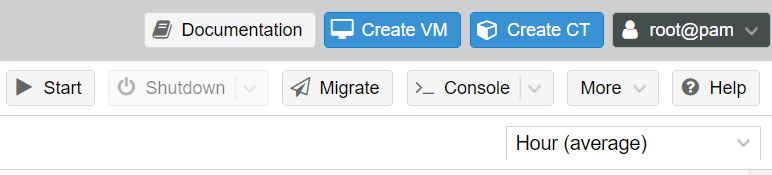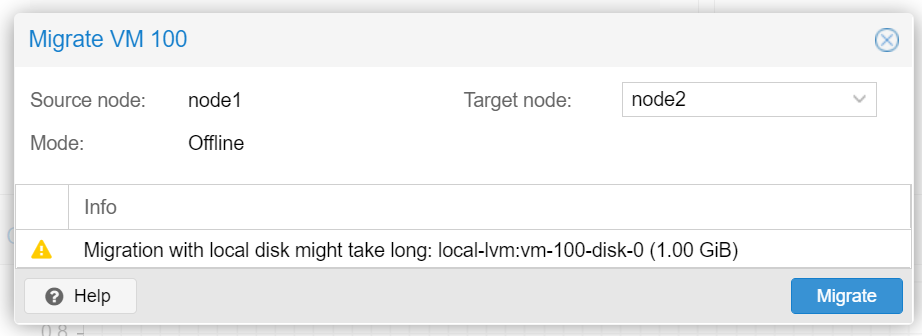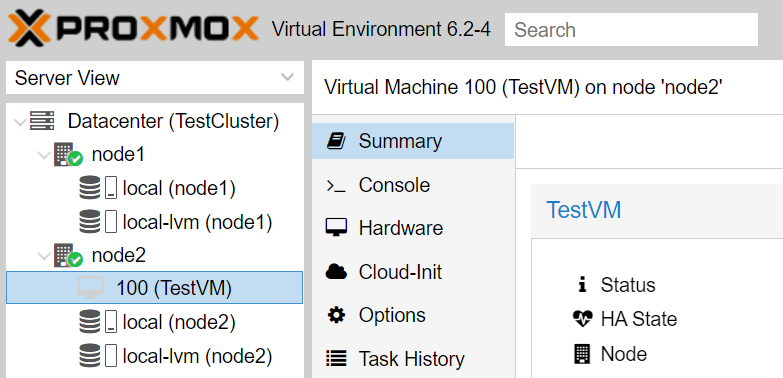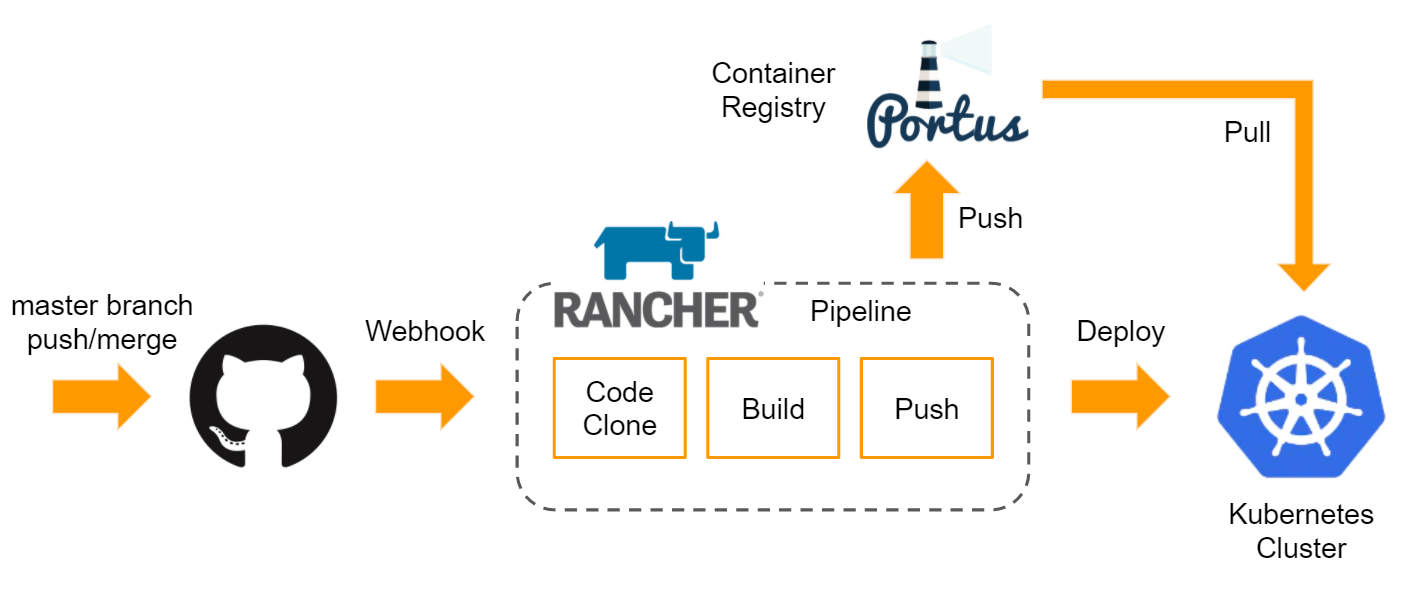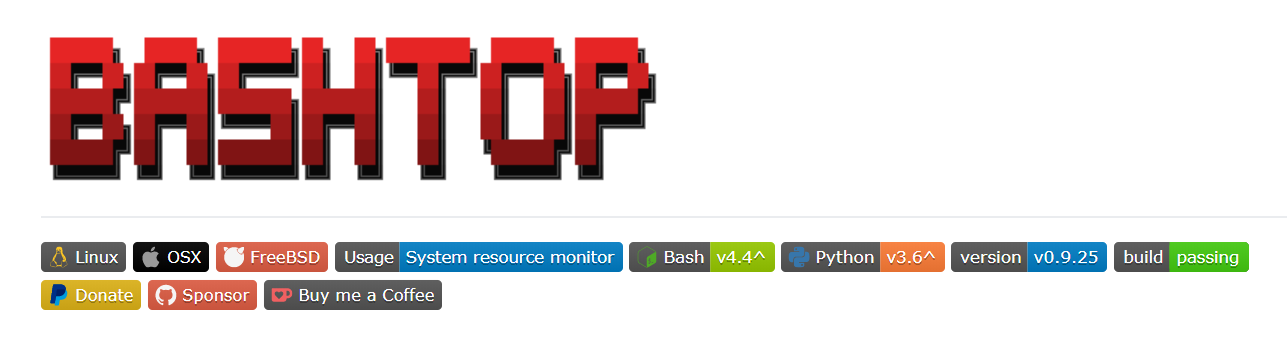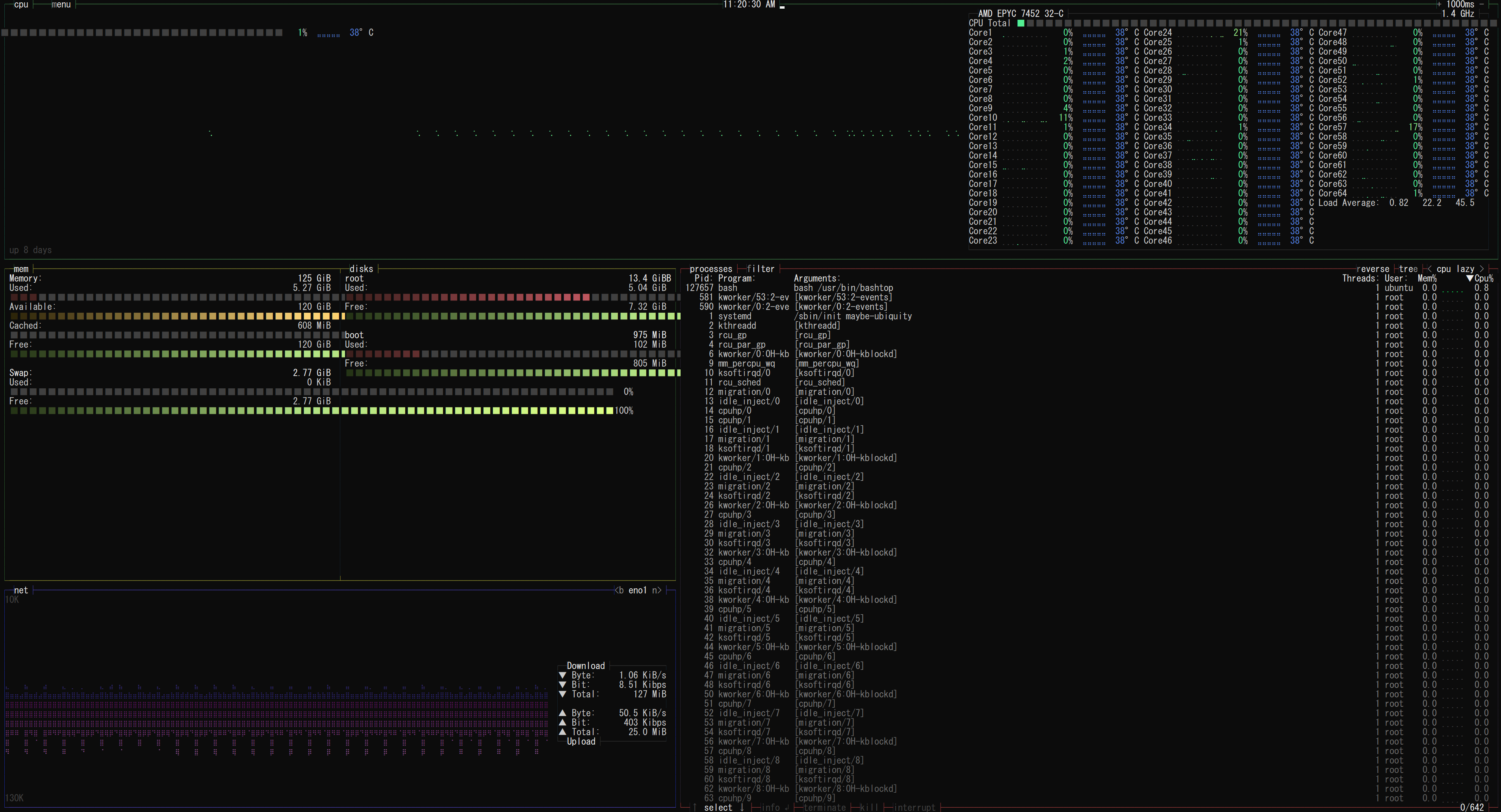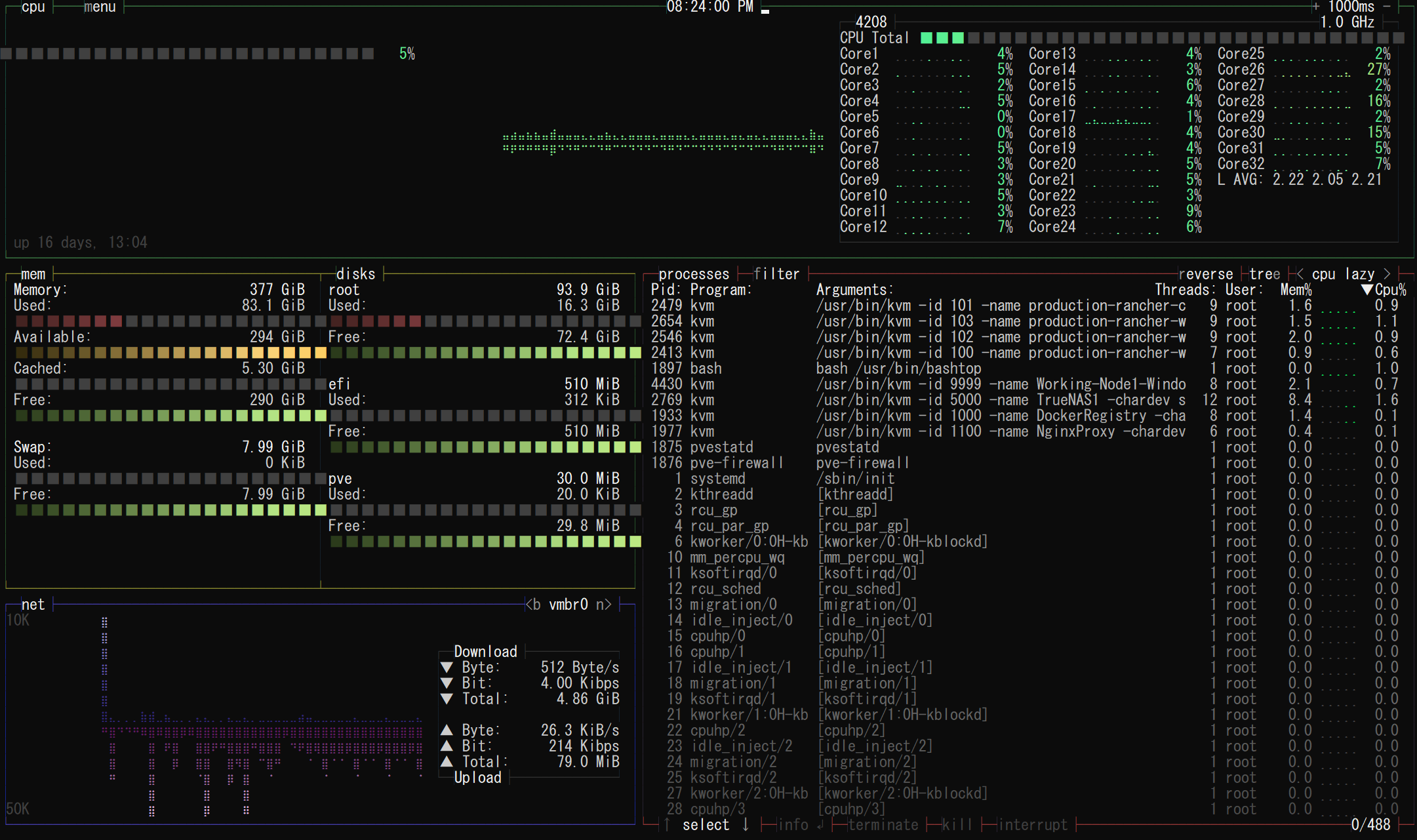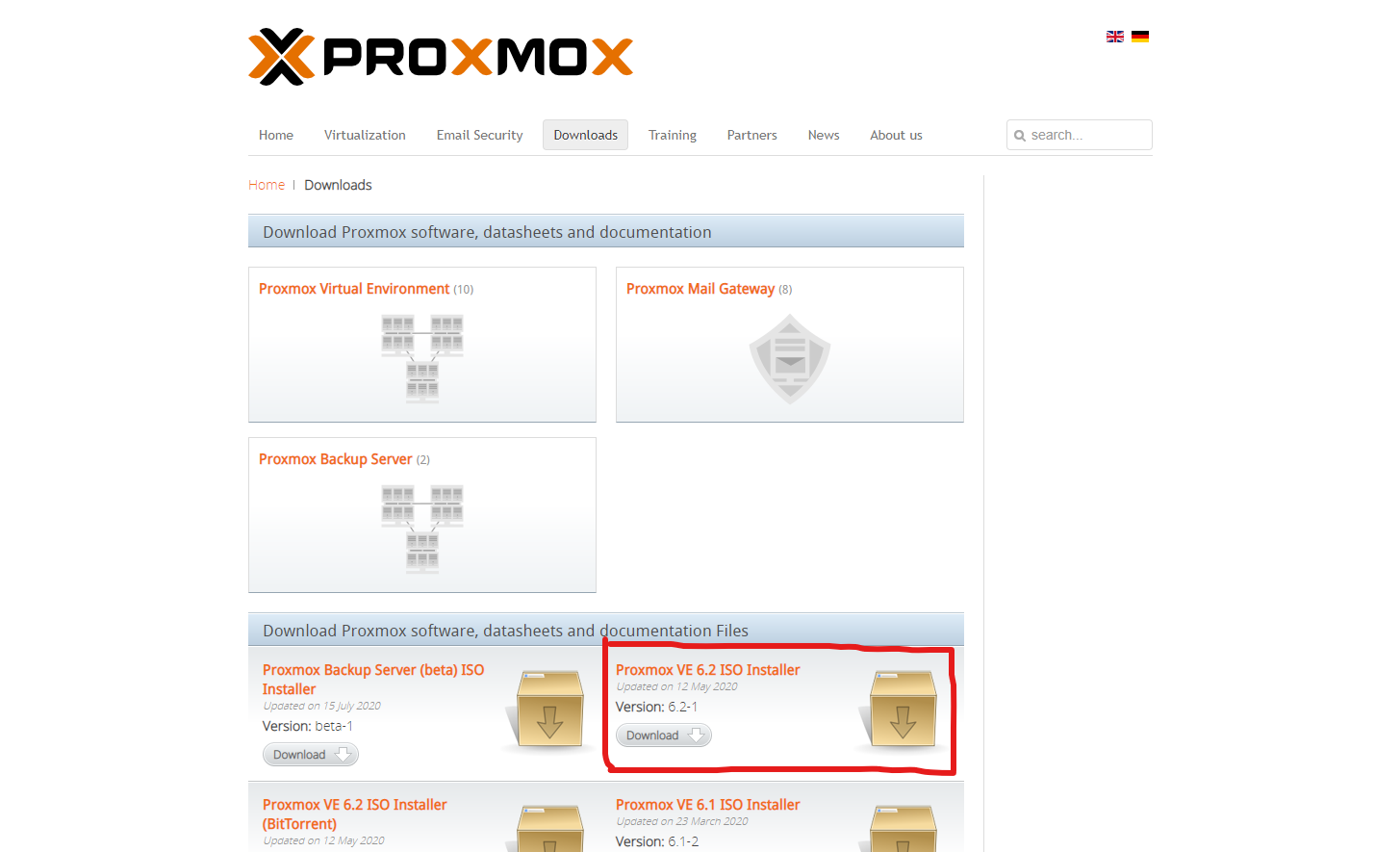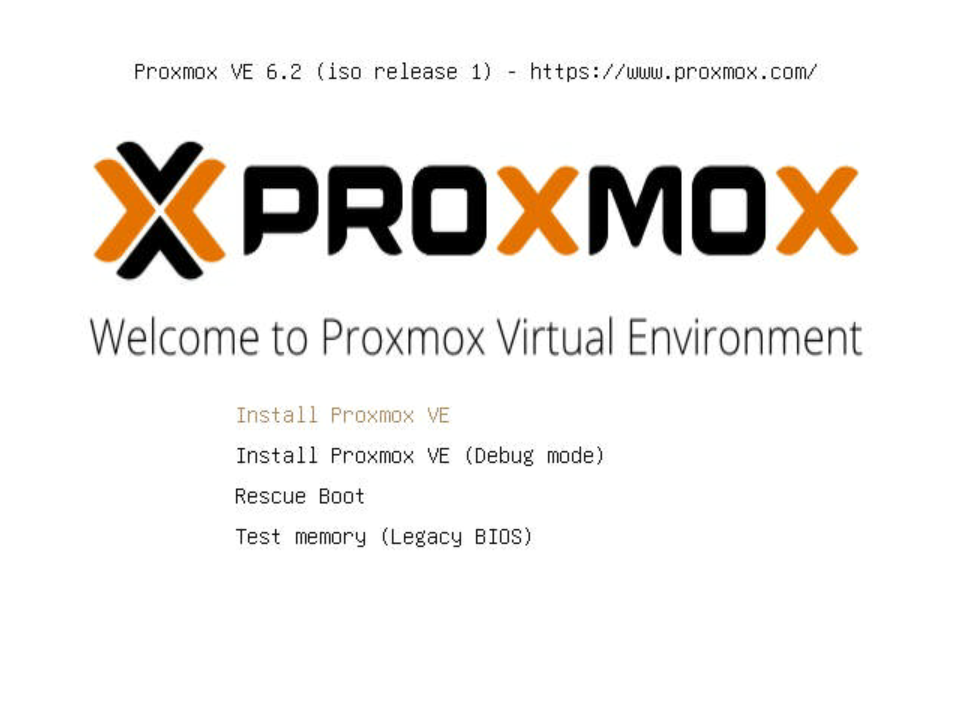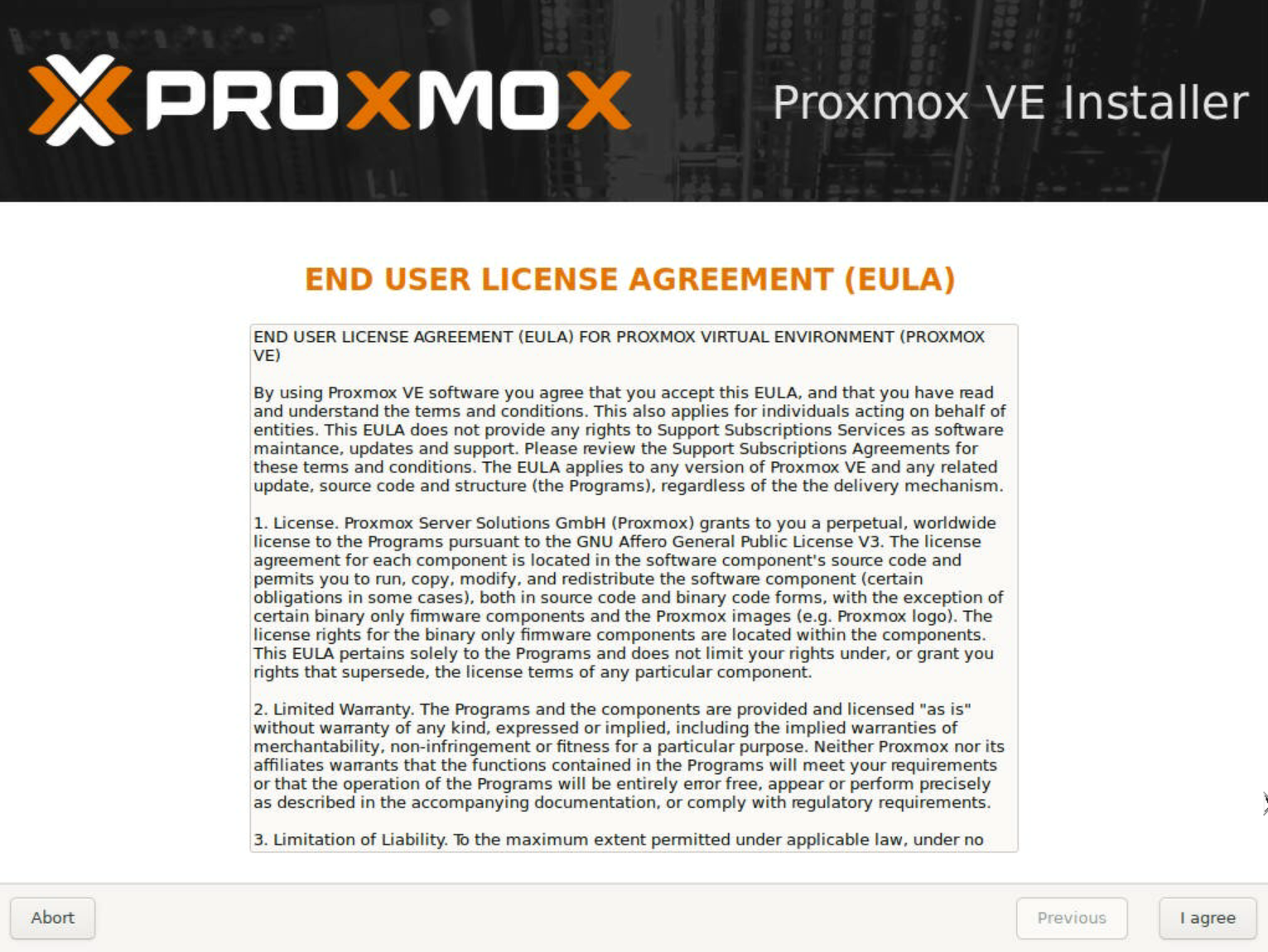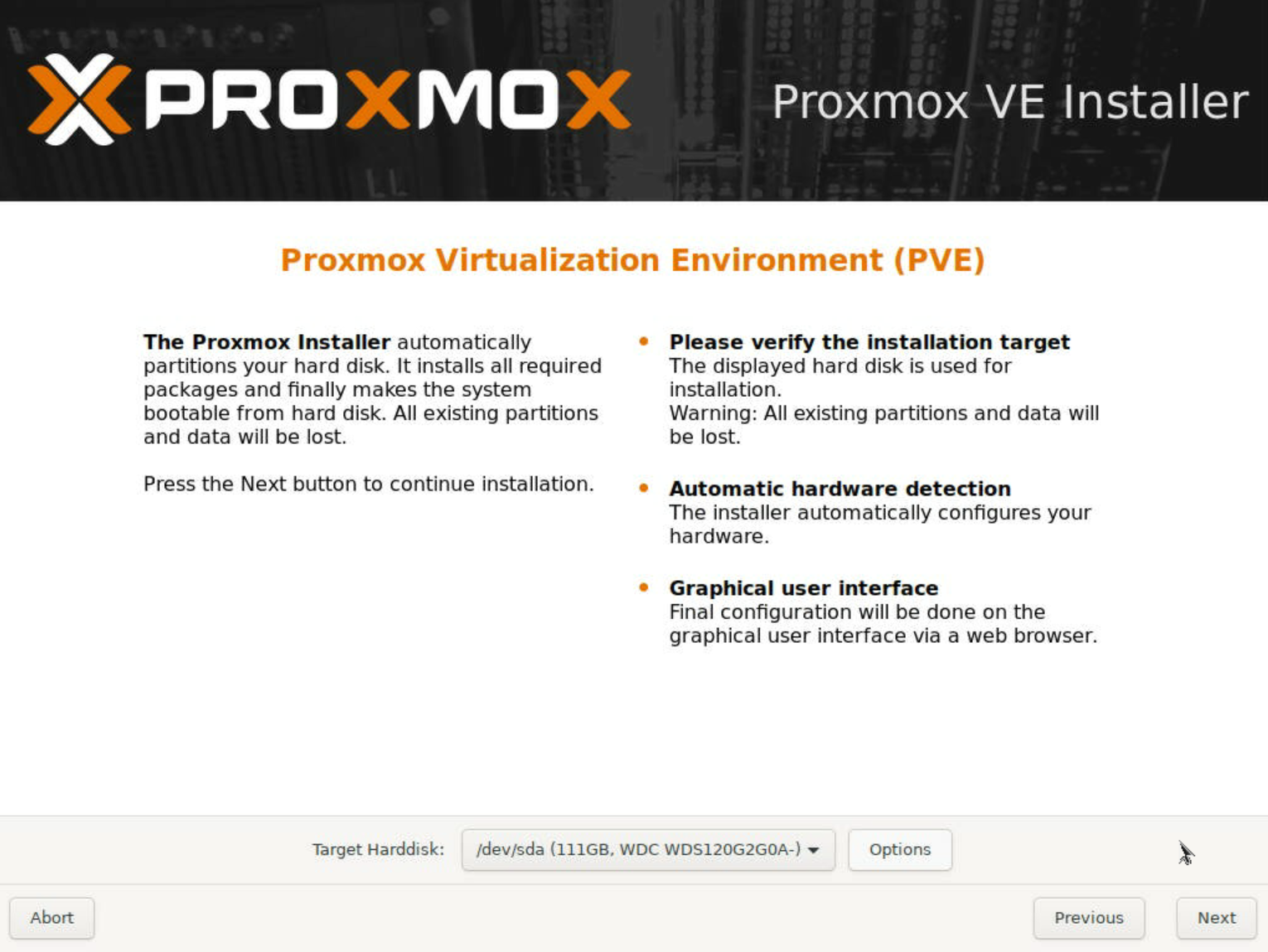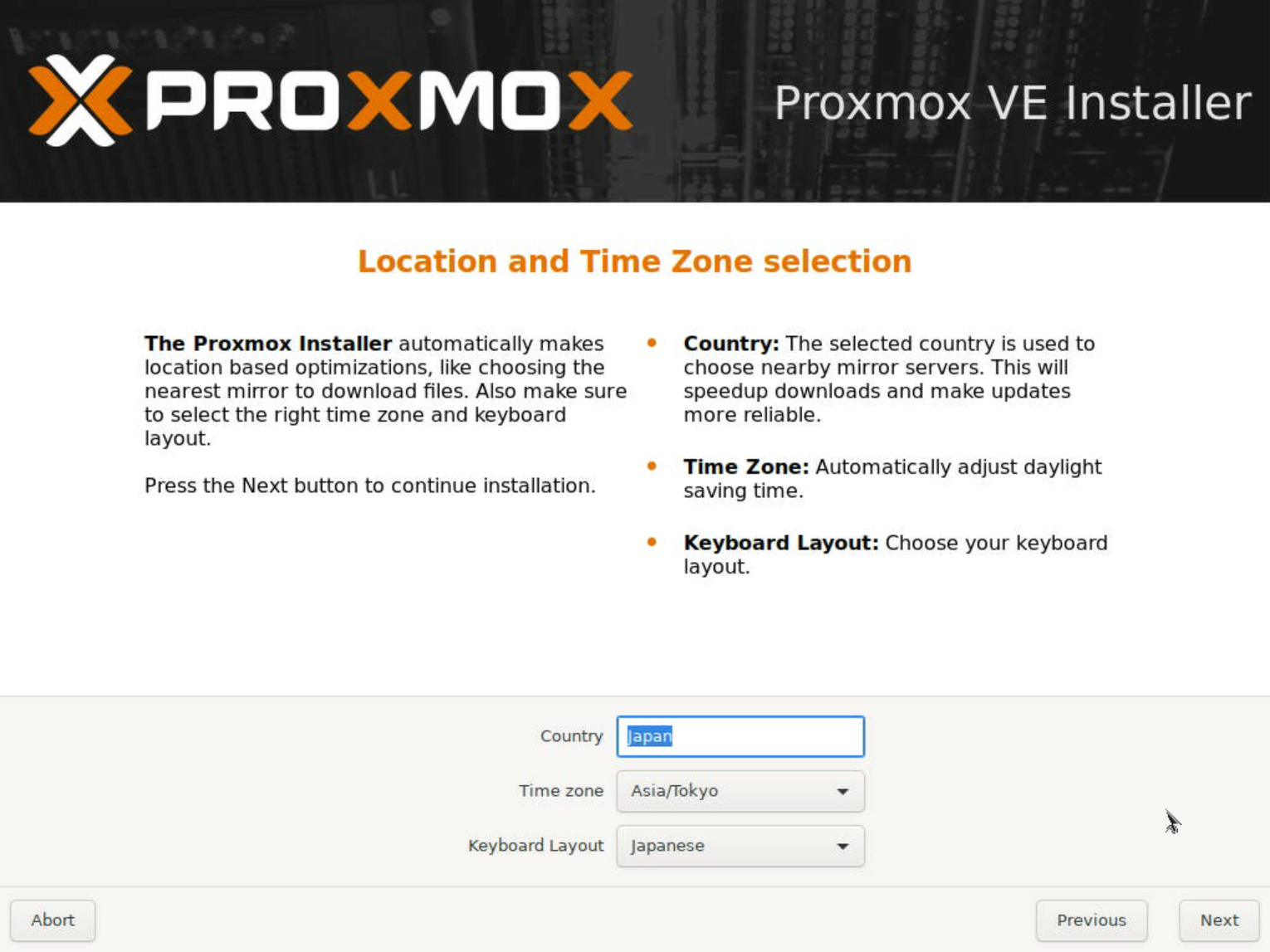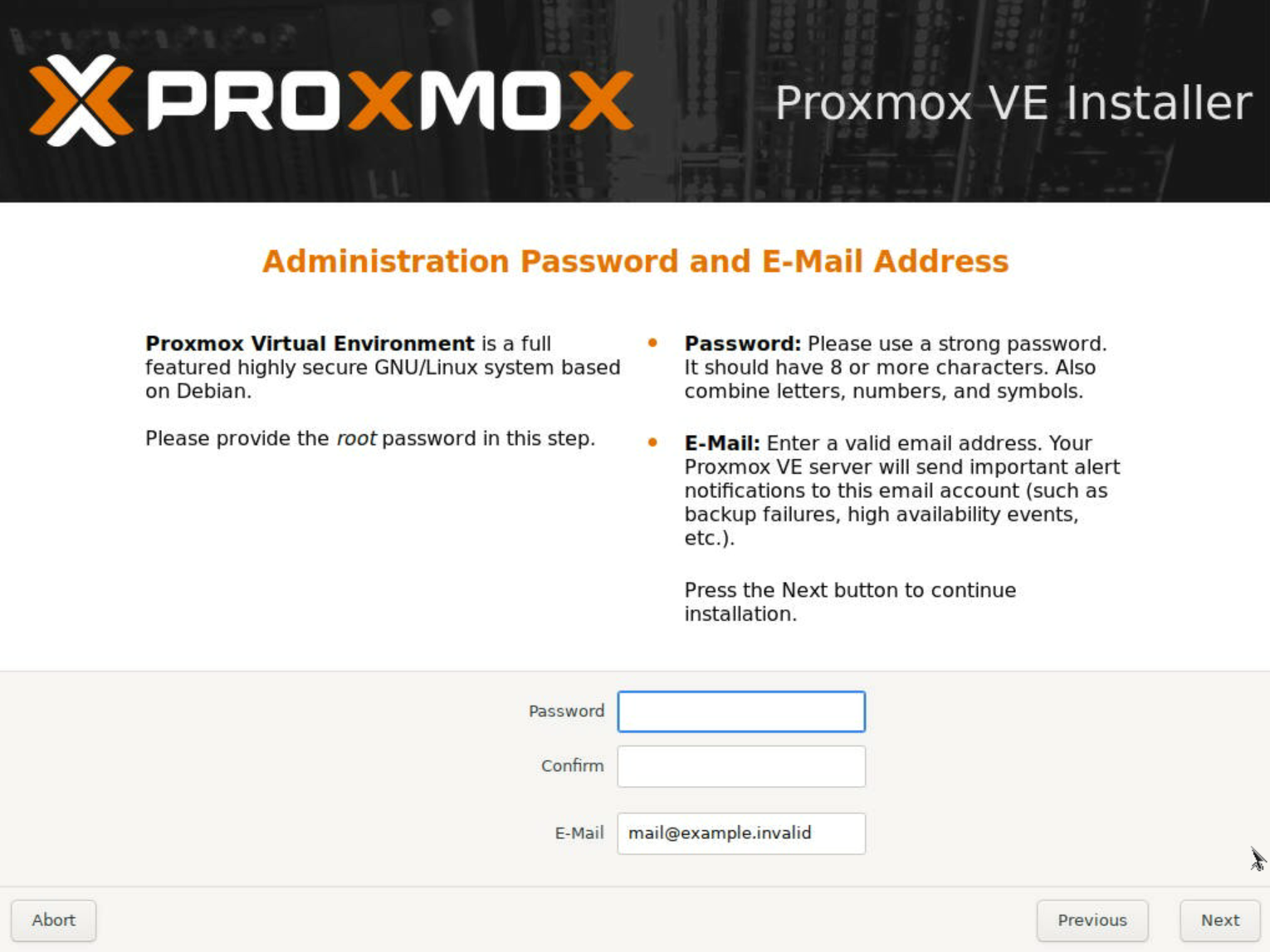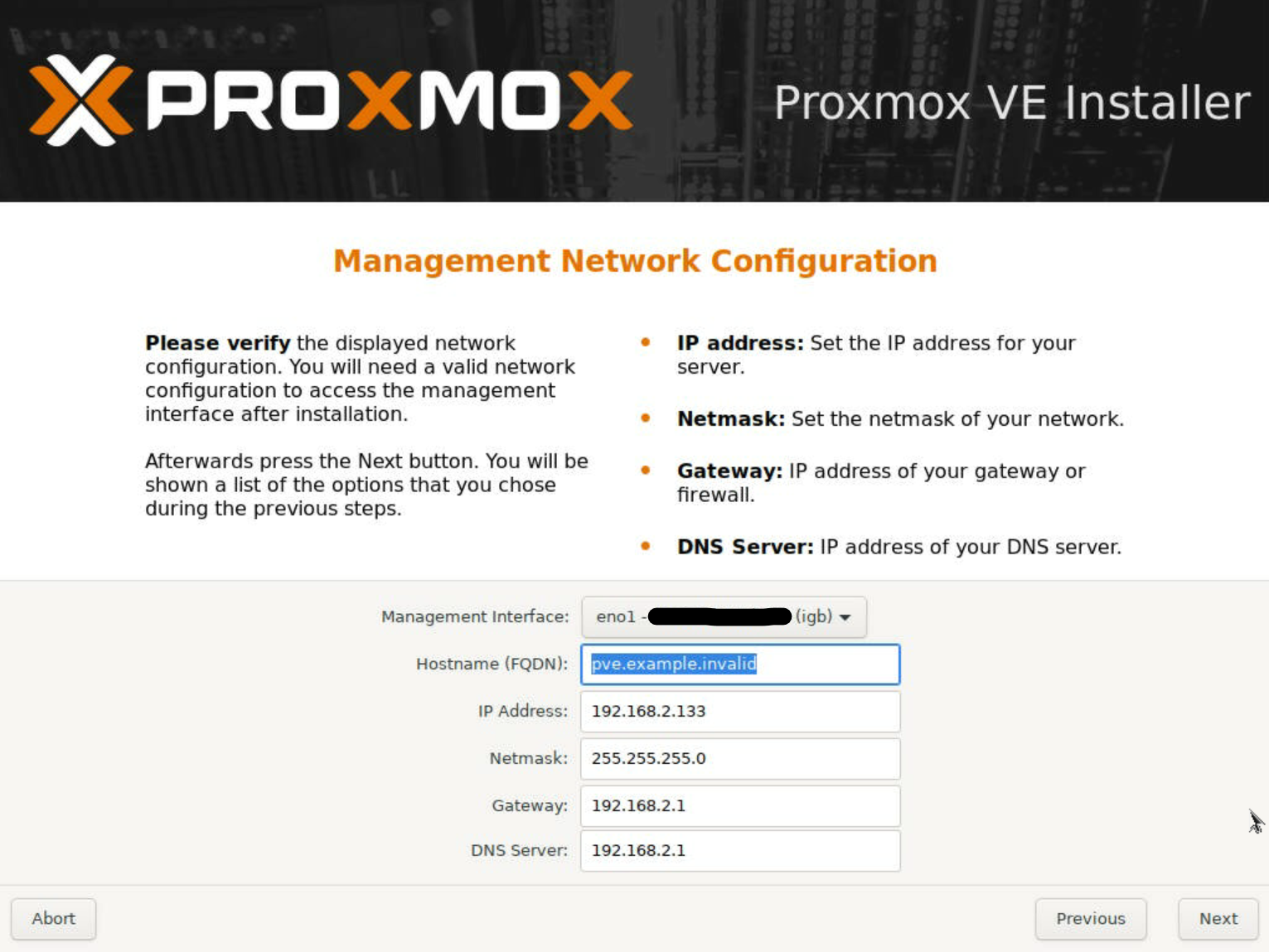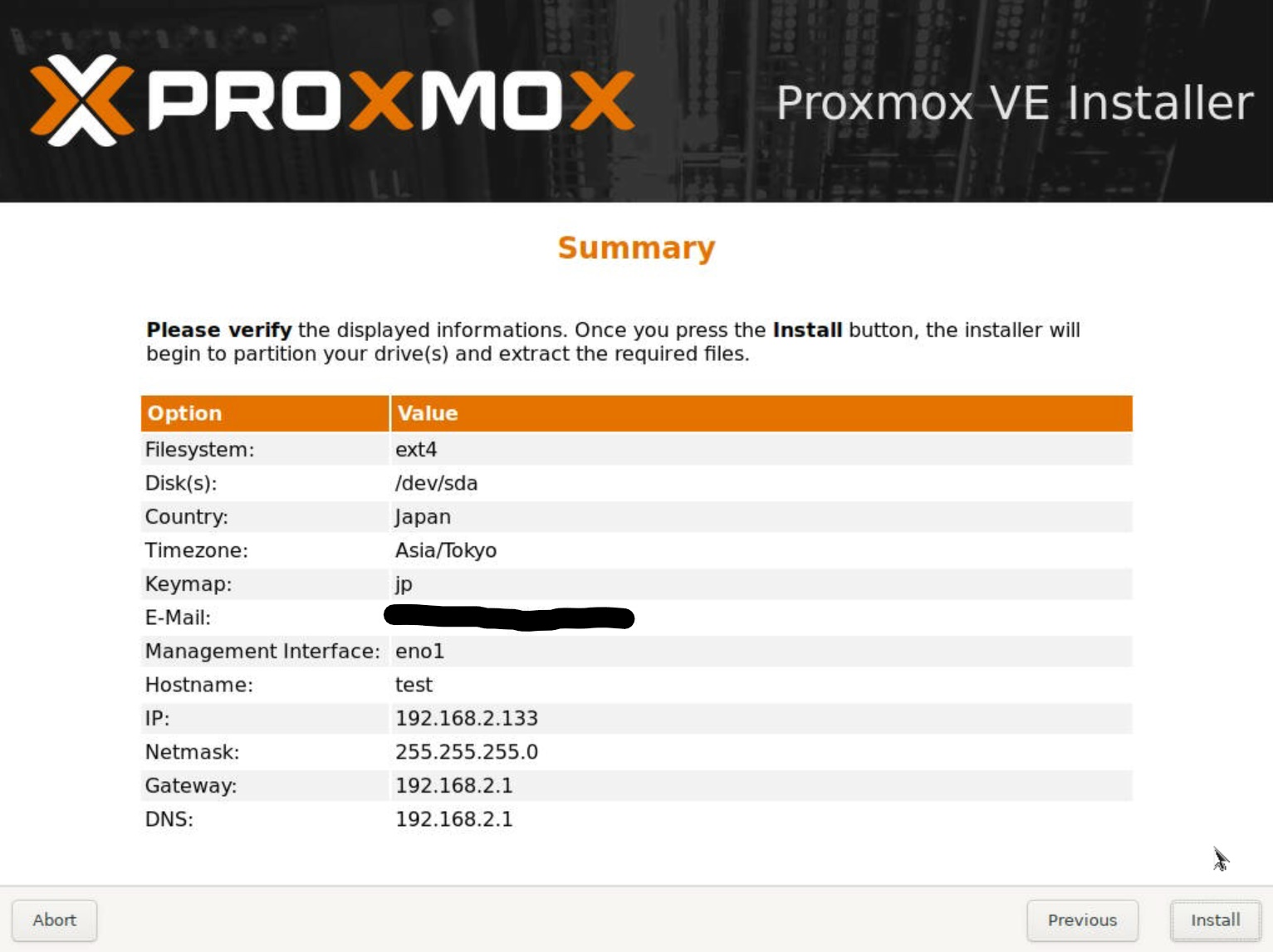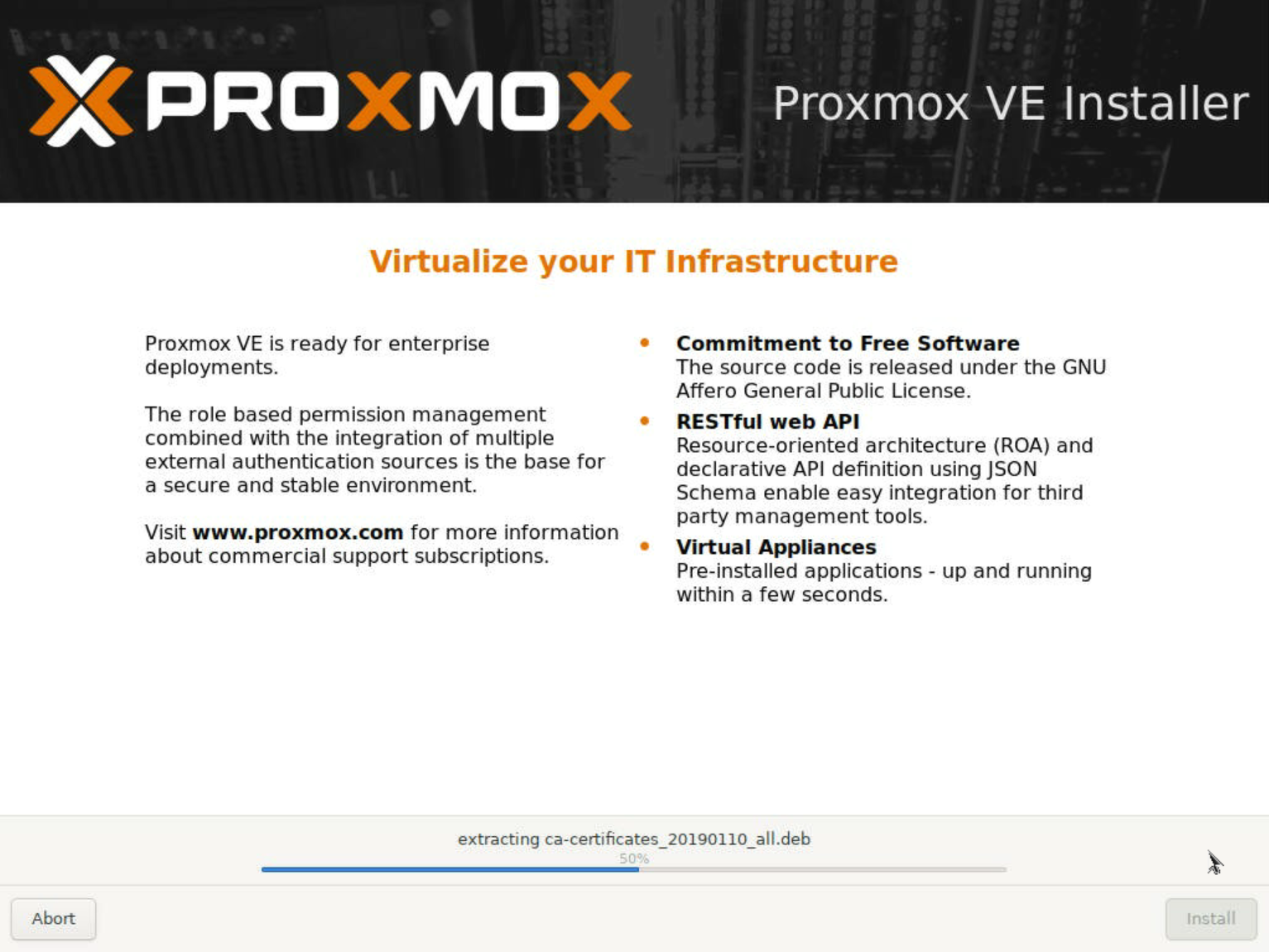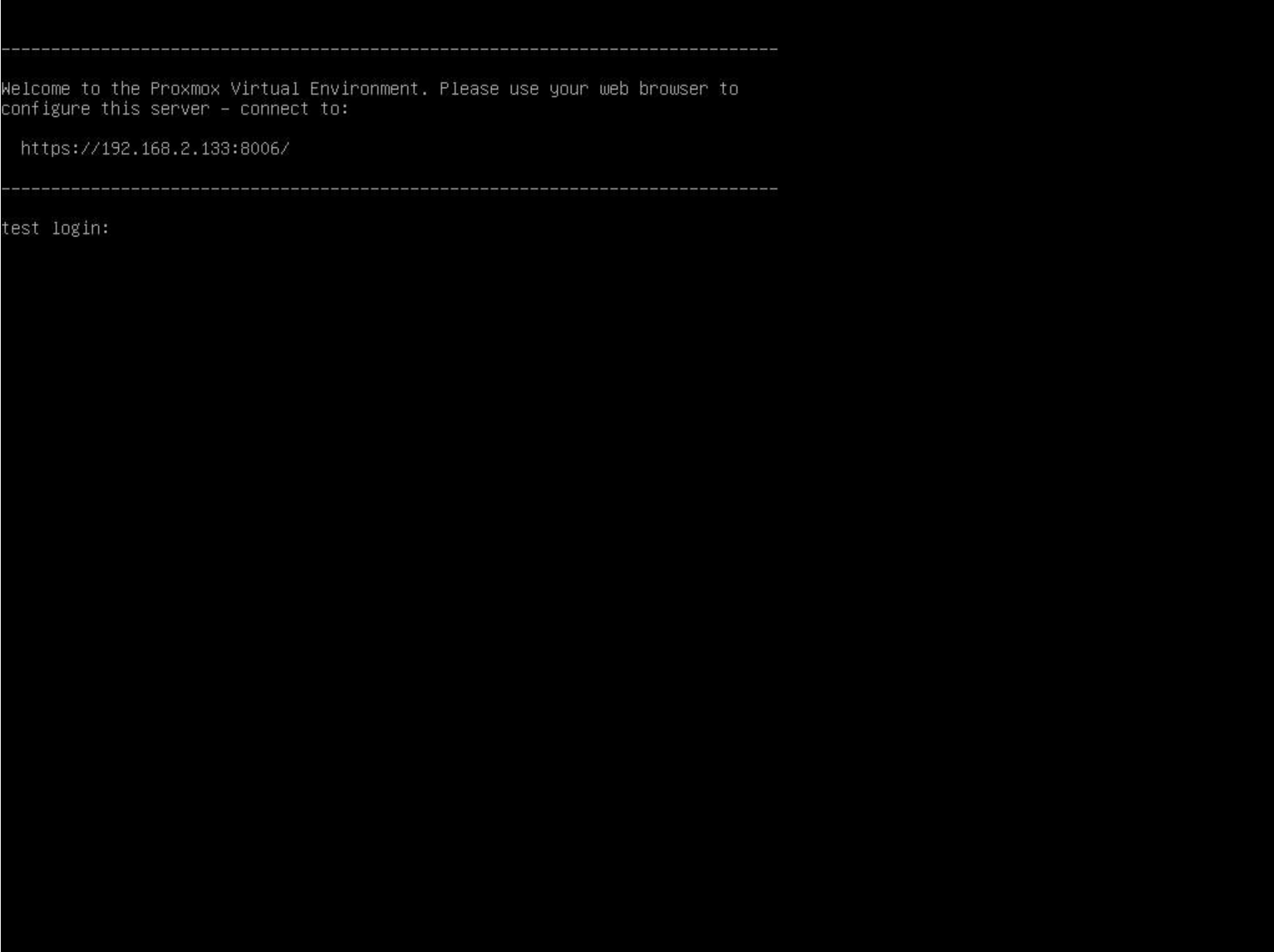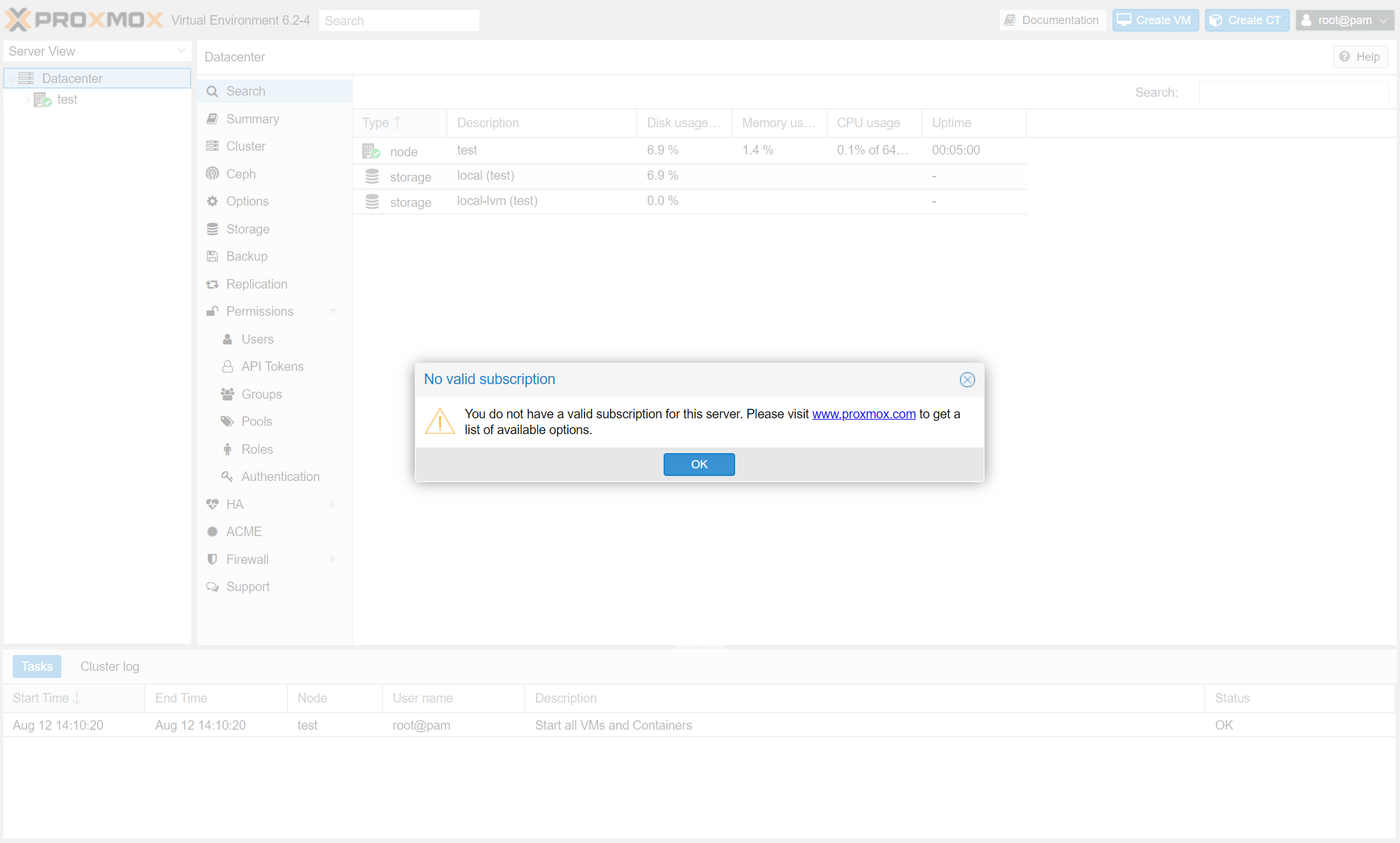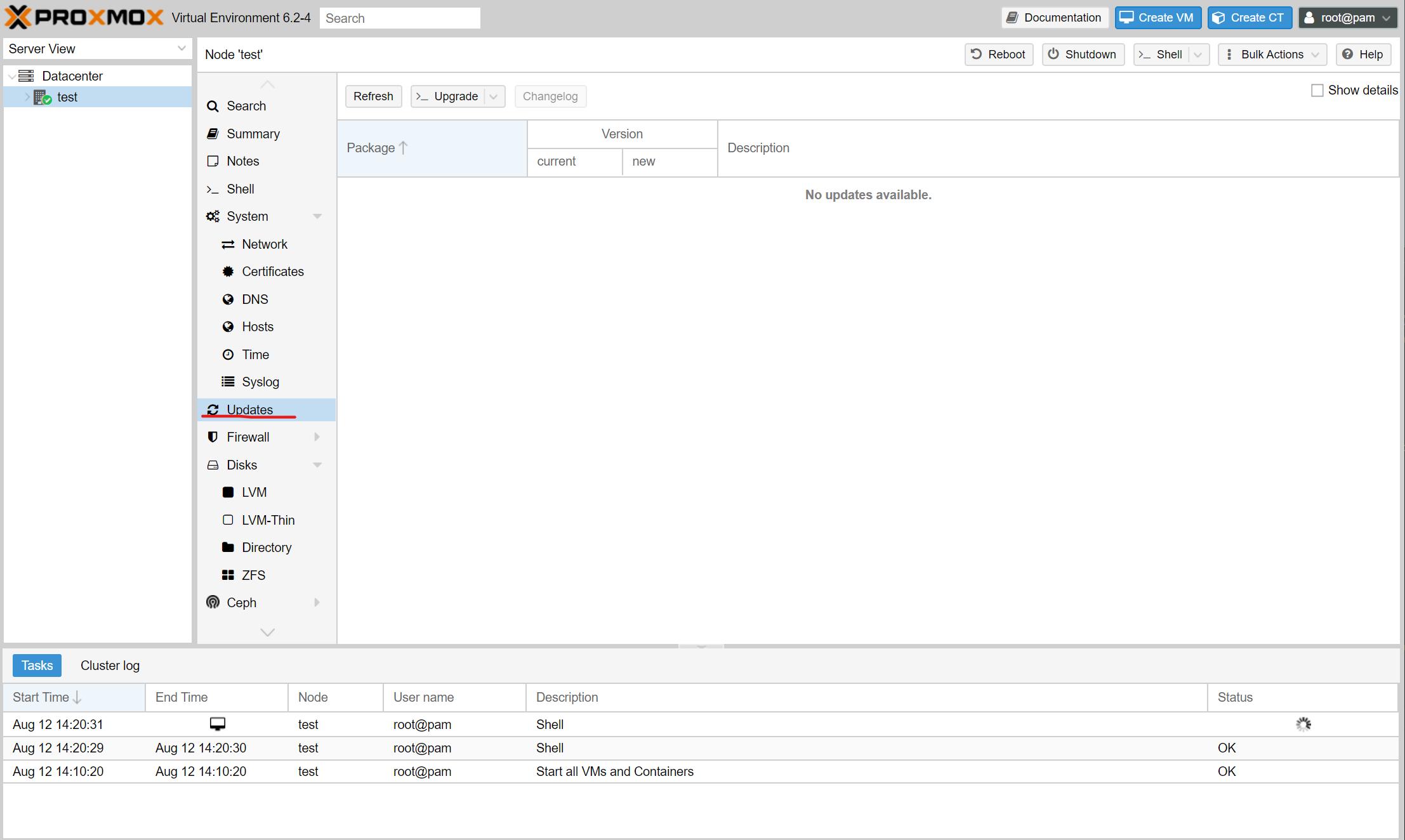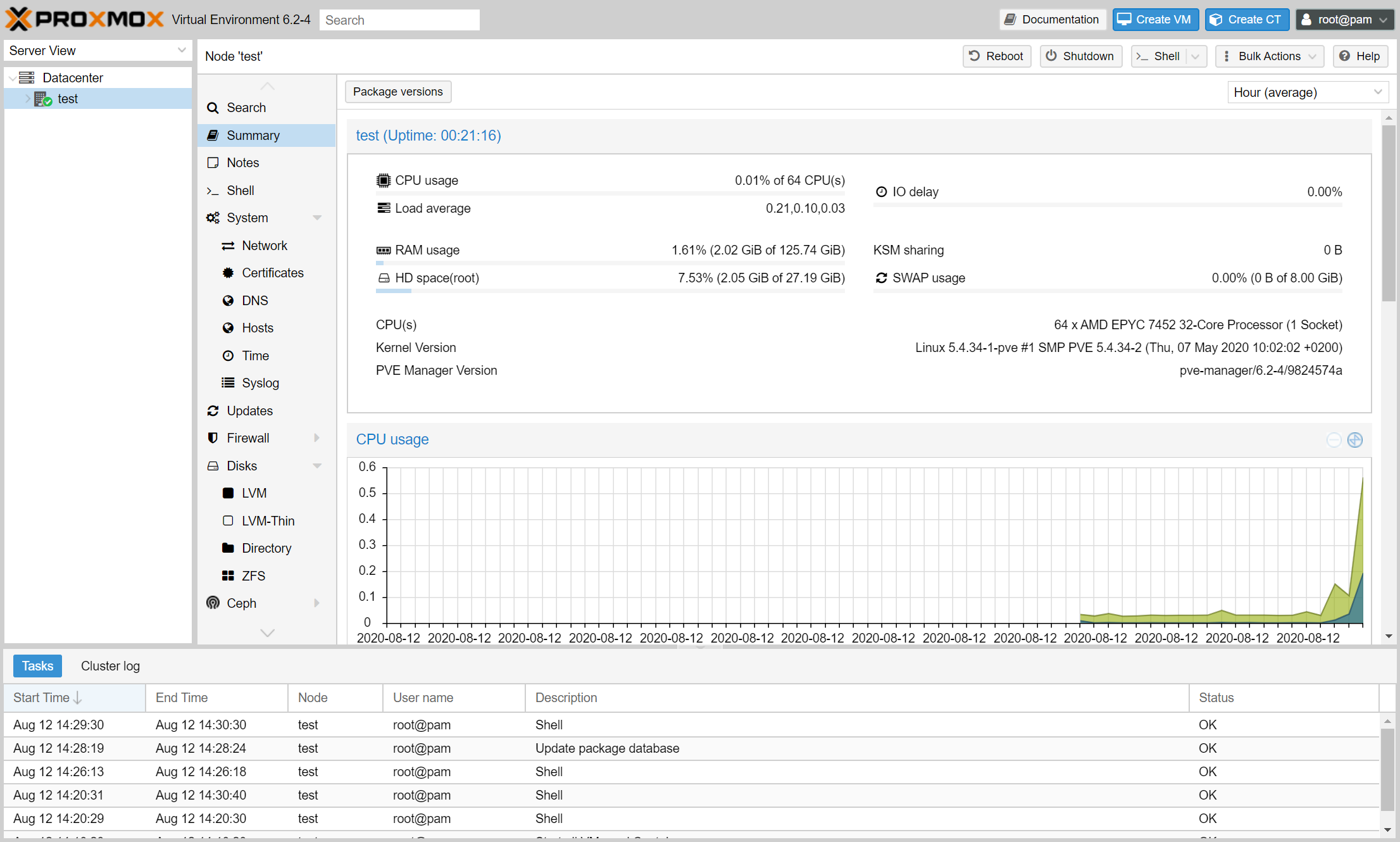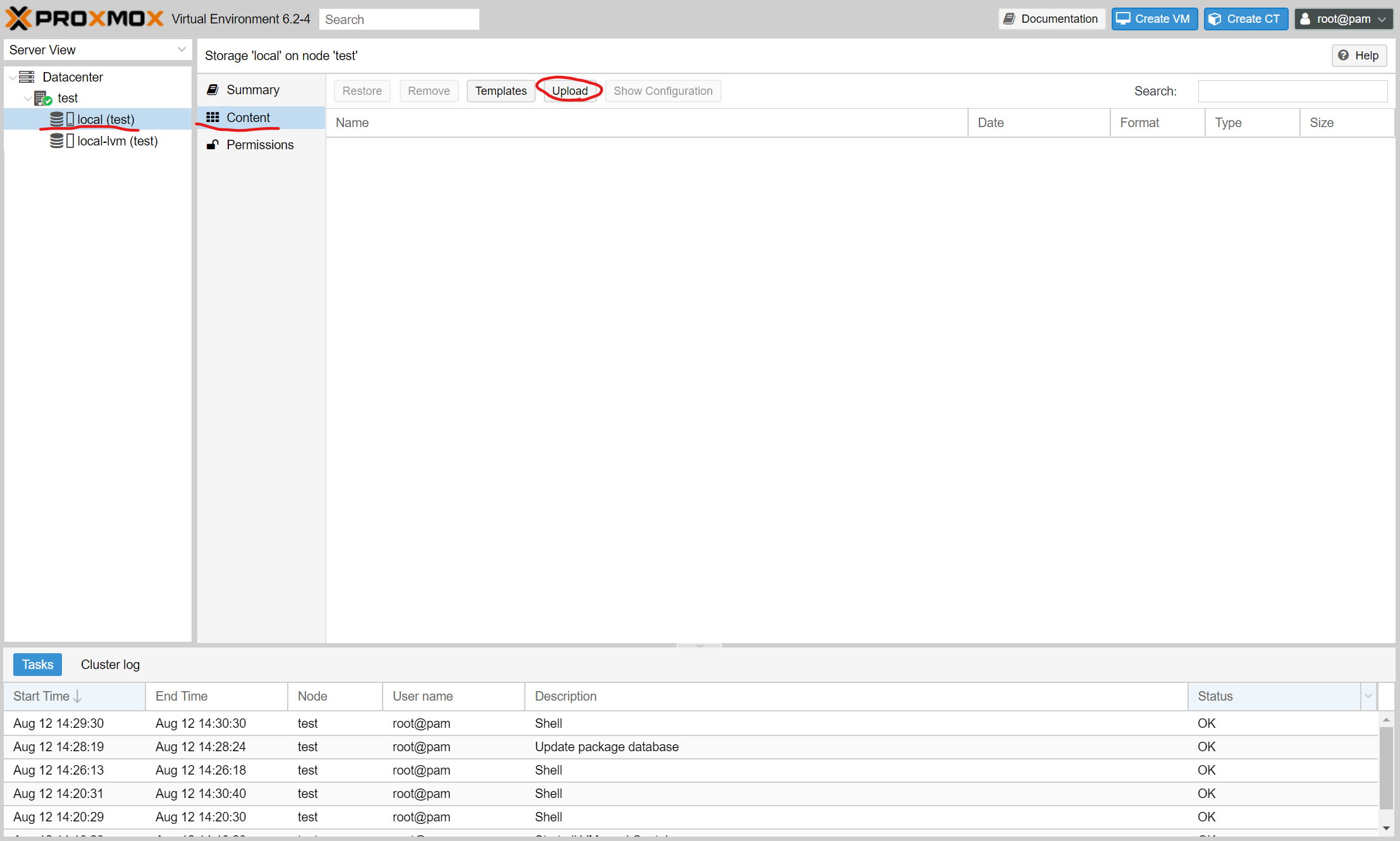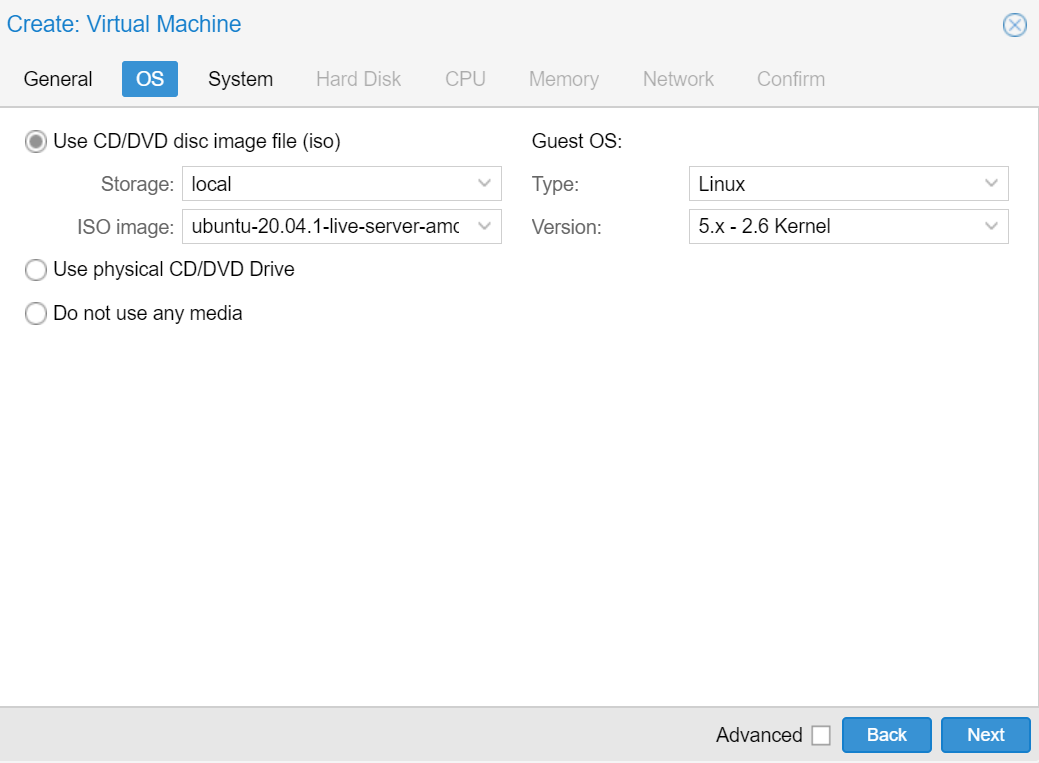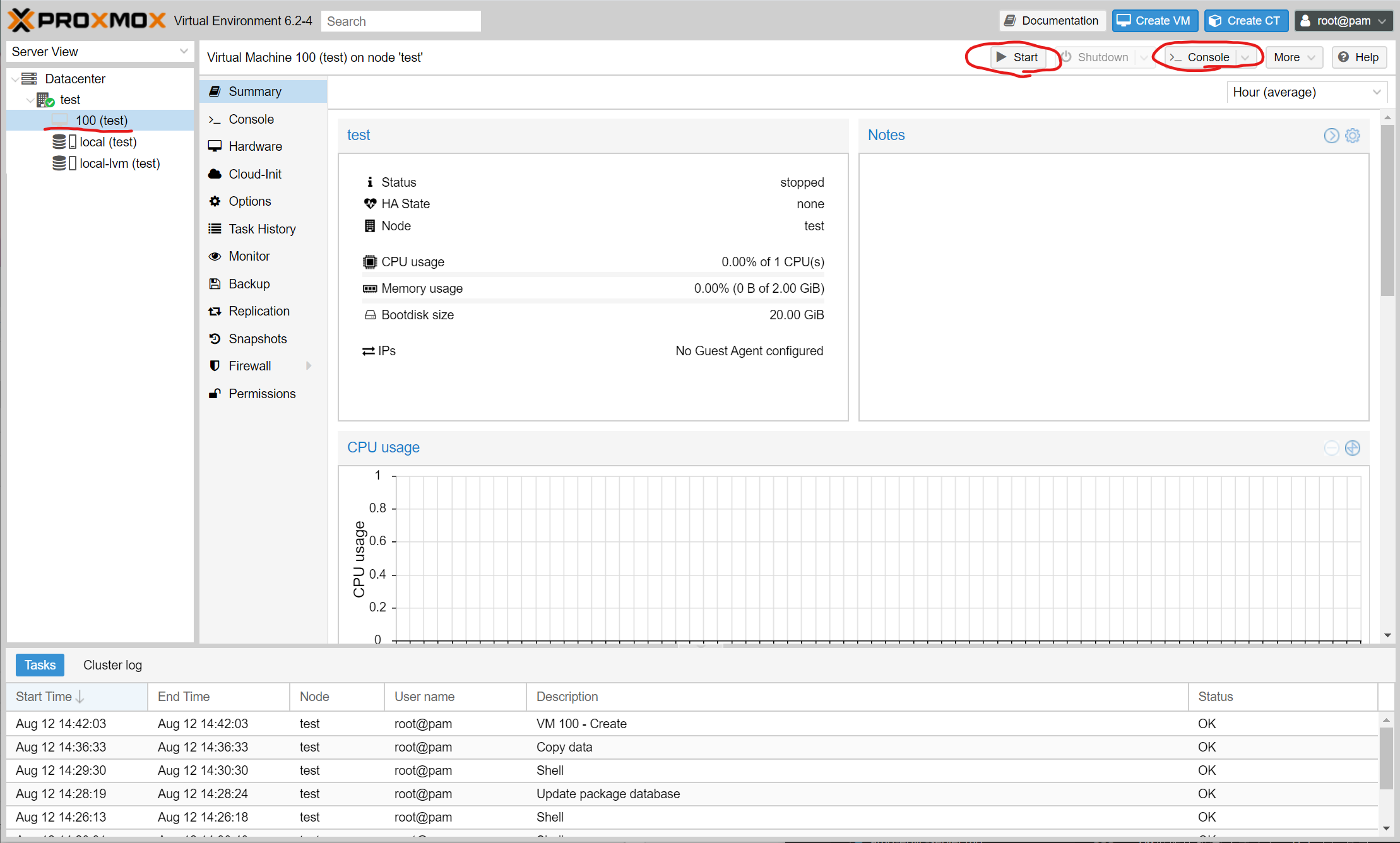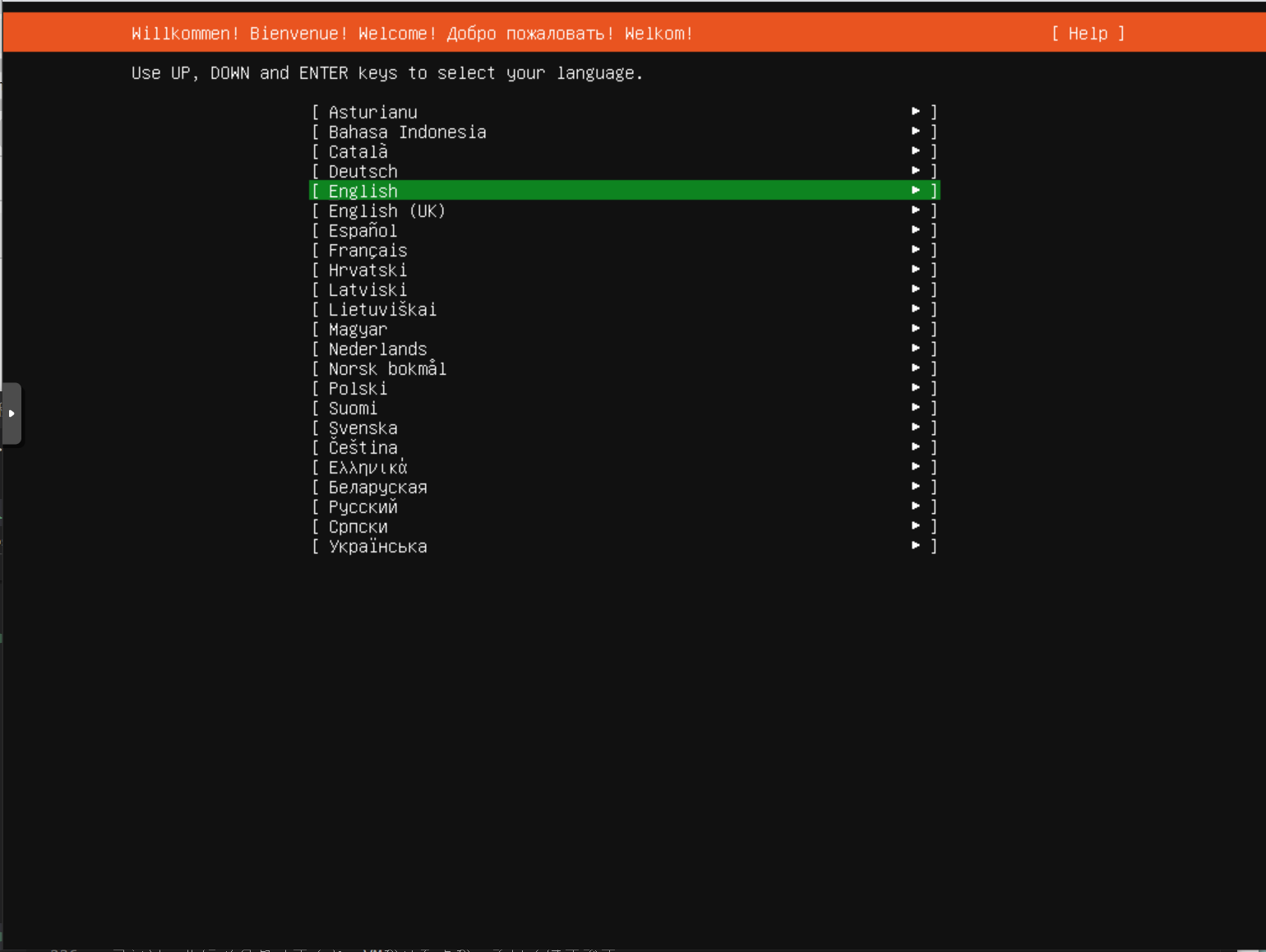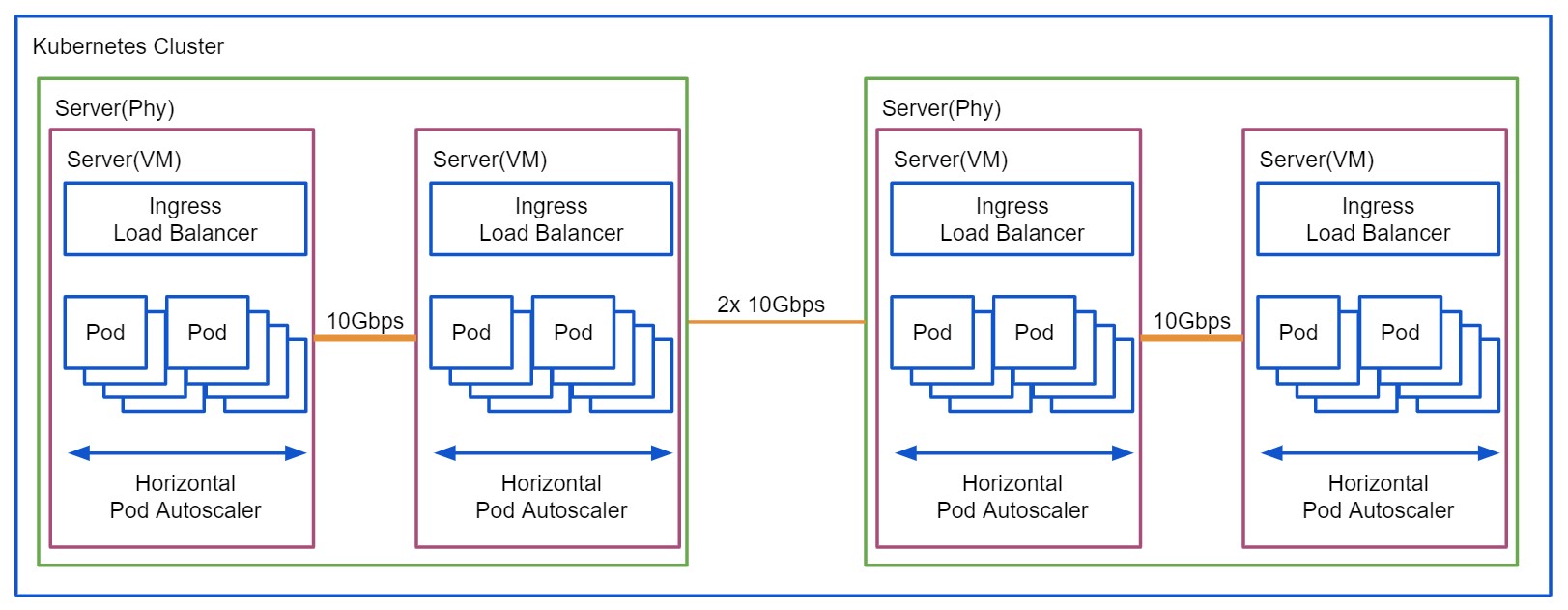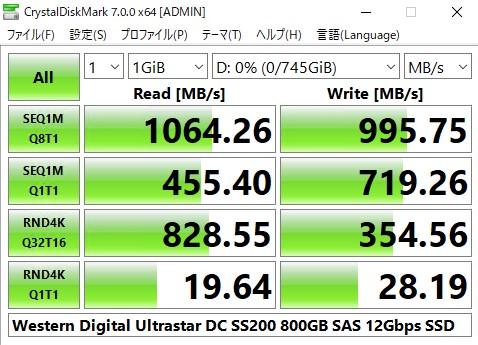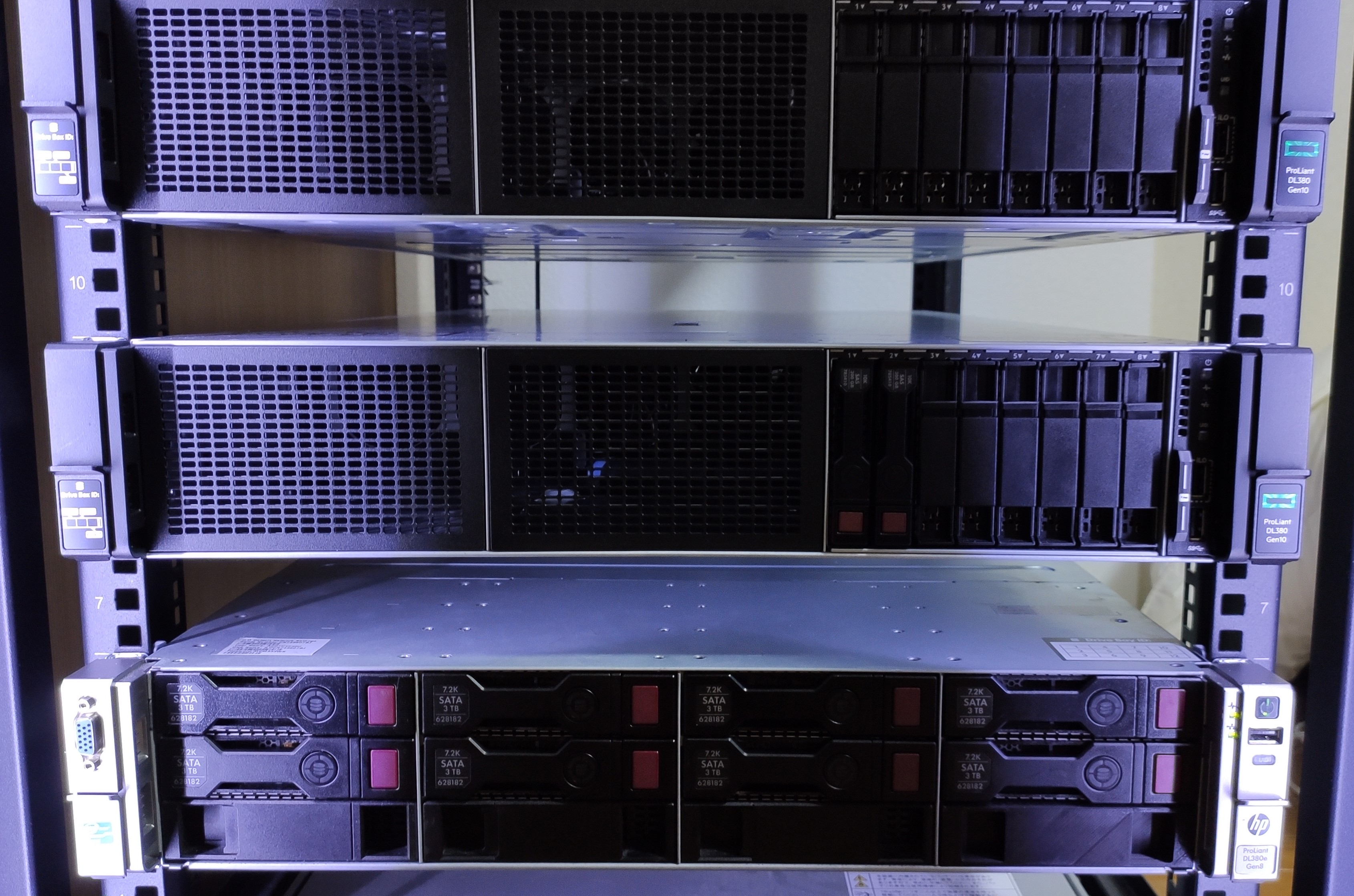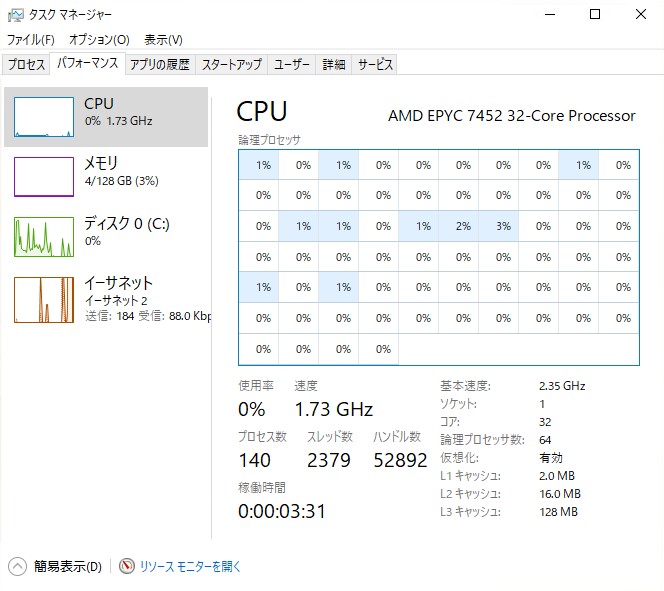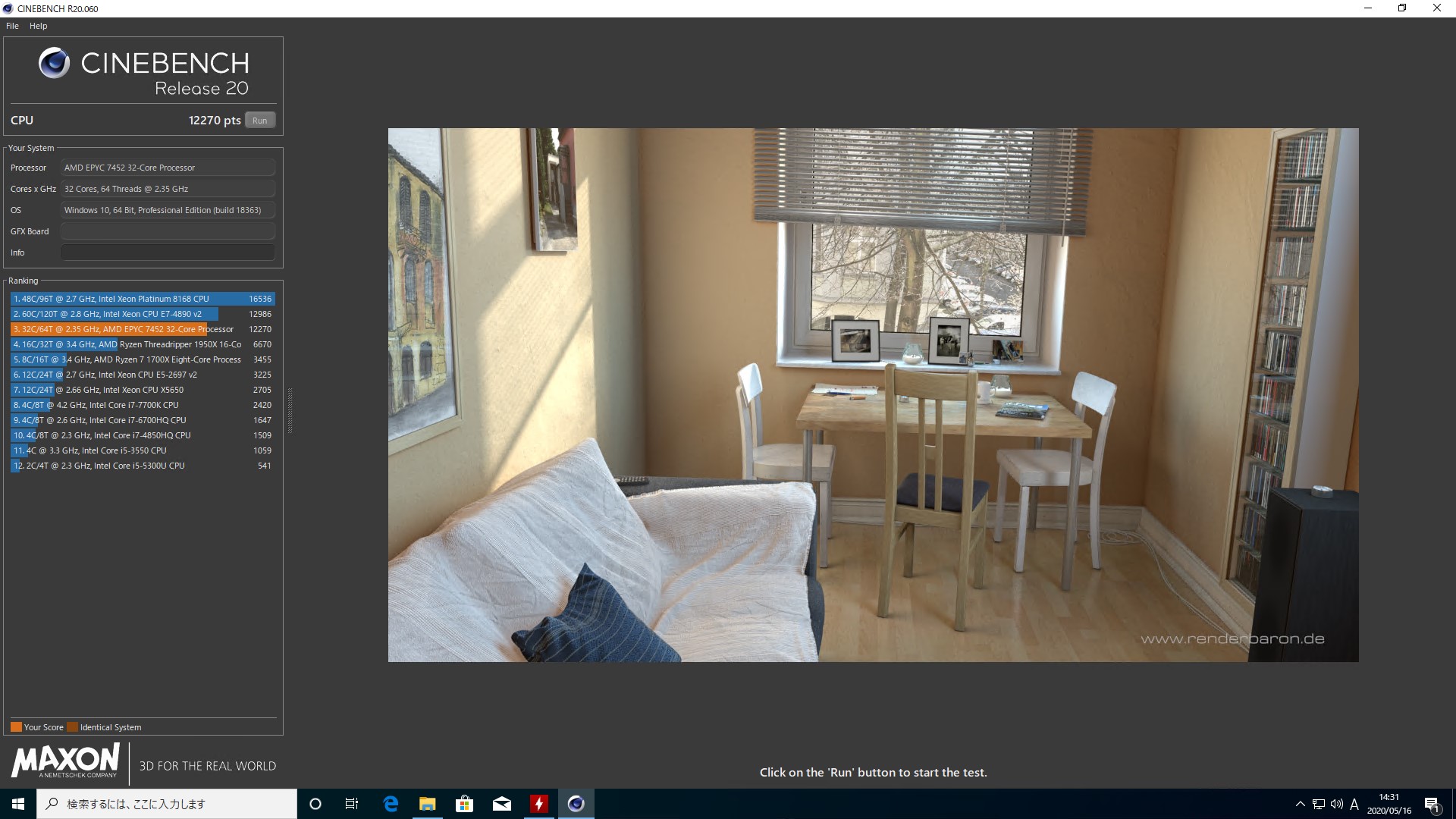目次
2023/02/12 最新のProxmoxでの変更箇所について解説記事を挟みました。
Proxmox VE とは
Proxmox VE とは、仮想化環境を提供するプラットフォームの1つです。
VM(Virtual Machine)などのホストとして使用できます。
似た目的の製品として、VMWare ESXiなどがあります。
こちらを利用されている方も多いのではないでしょうか。
Proxmox - powerful open-source server solutions
https://proxmox.com/
ちなみに、Proxmox VE は Proxmox Virtual Environment の略です。
筆者は1年以上 Proxmox VE を使用していますが、いずれも安定して動作しています。
Proxmox VE の特徴
大きな特徴として、VMWare ESXiと比較し、ライセンスフリーでほぼすべての機能を利用できる点が挙げられます。
無償版でも、VMWare ESXiのようにVMあたりのコア数の制限はありません。
また、複数のホストをクラスタリングしたり、HA環境、ライブマイグレーションといった機能も無償で利用することができます。
さらに、VMWare ESXiと同様にWebインタフェースを持っていますので、Webブラウザ経由で簡単に管理することができます。
Debianベースで開発されていますので、ホストOS上にRAIDコントローラのドライバなども簡単に導入することができるのも、利点といえるでしょう。
さらに、VMWare ESXiでは早期にCPUサポートが打ち切られるケースがありますが、Proxmox VEでは基本的にLinux Kernelが動作可能なモノであれば動かすことができます。
自宅などで古いハードウェアを利用する際には、有力な選択肢となるでしょう。
VM(Virtual Machine)やLXC(Linux Container)に対応します。
インストール準備
公式サイトより、Proxmox VE のISOイメージをダウンロードしてください。
2020年8月12日時点では、Proxmox VE 6.2 が最新でした。
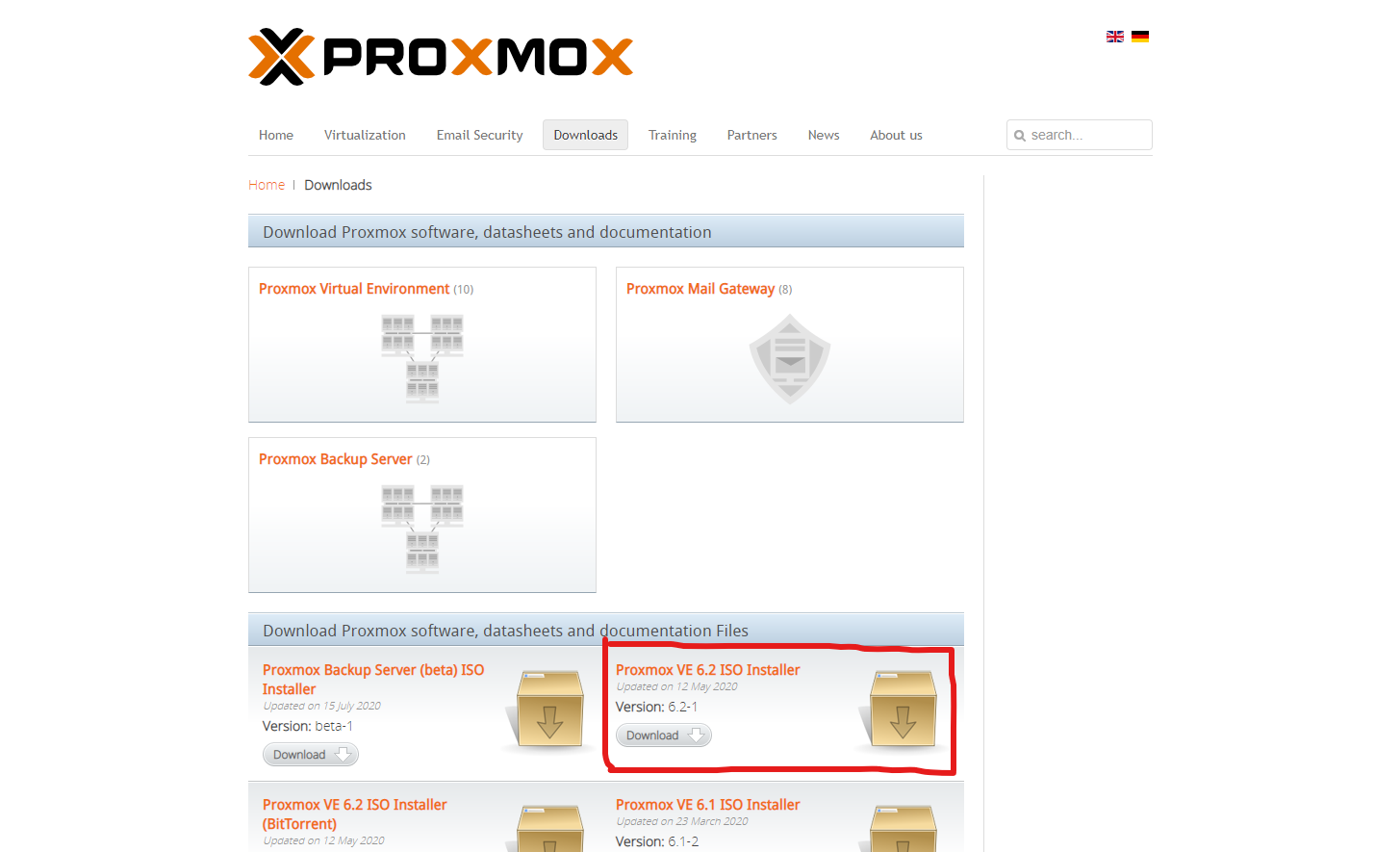
容量は863MBとなっています。丁度Debianのイメージと同じぐらいですね。
イメージのダウンロードが完了したら、balenaEtcherやddコマンドを利用して、適当なUSBメモリにダウンロードしたイメージを書き込んでください。
ここでは、書き込み手順については省略します。
イメージの書き込みが完了したら、準備は完了です。
インストール
仮想化環境の役割を与えるマシンを用意します。
今回は、以下のマシンを使用しています。
(AMD CPUを使用していますが、既存環境はIntel CPU上でProxmox VEを運用しており、手順に差が無いことを確認しています。)
なお、利用するマシンのBIOSにて、CPU Virtualizationサポートを有効化しておきます。
Intel CPUの場合はVT-dなど、AMD CPUの場合はSVM Modeなどです。
これらの準備が完了すれば、先ほど作成したUSBメモリをマシンへ接続し、USBからブートします。
以下のような Welcome to Proxmox Virtual Environment と書かれた画面が表示されます
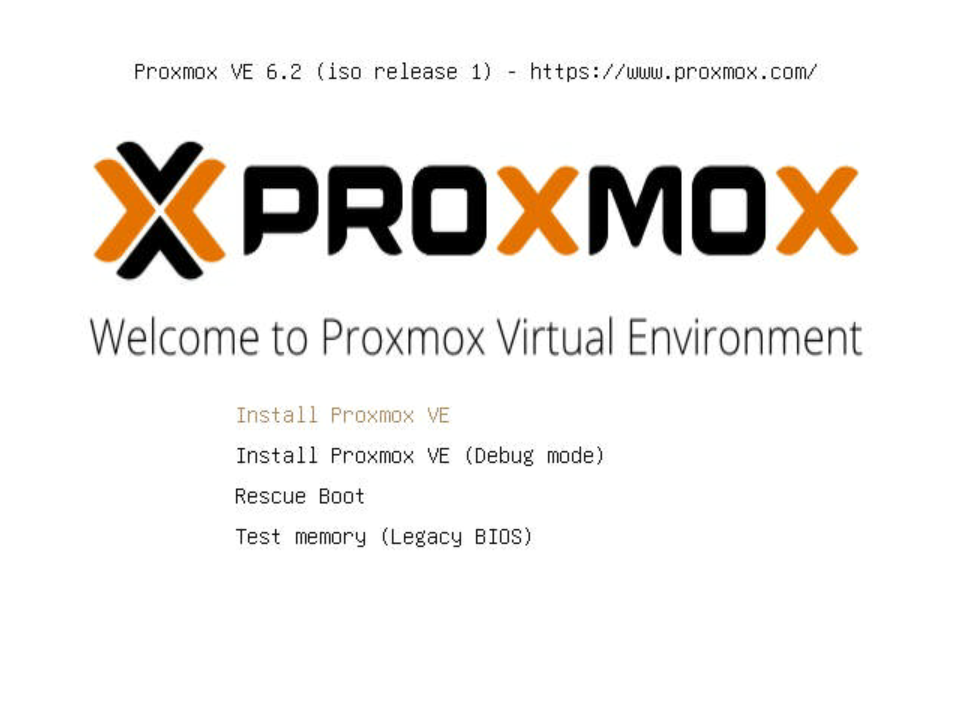
今回は普通にインストールしますので、「Install Proxmox VE」を選択します。
ブートログが流れたのち、以下のようなライセンス同意画面が表示されますので、ライセンスを読み問題が無ければ右下の「I agree」を押します。
なお、これらの操作はキーボードでもマウスでも操作可能です。
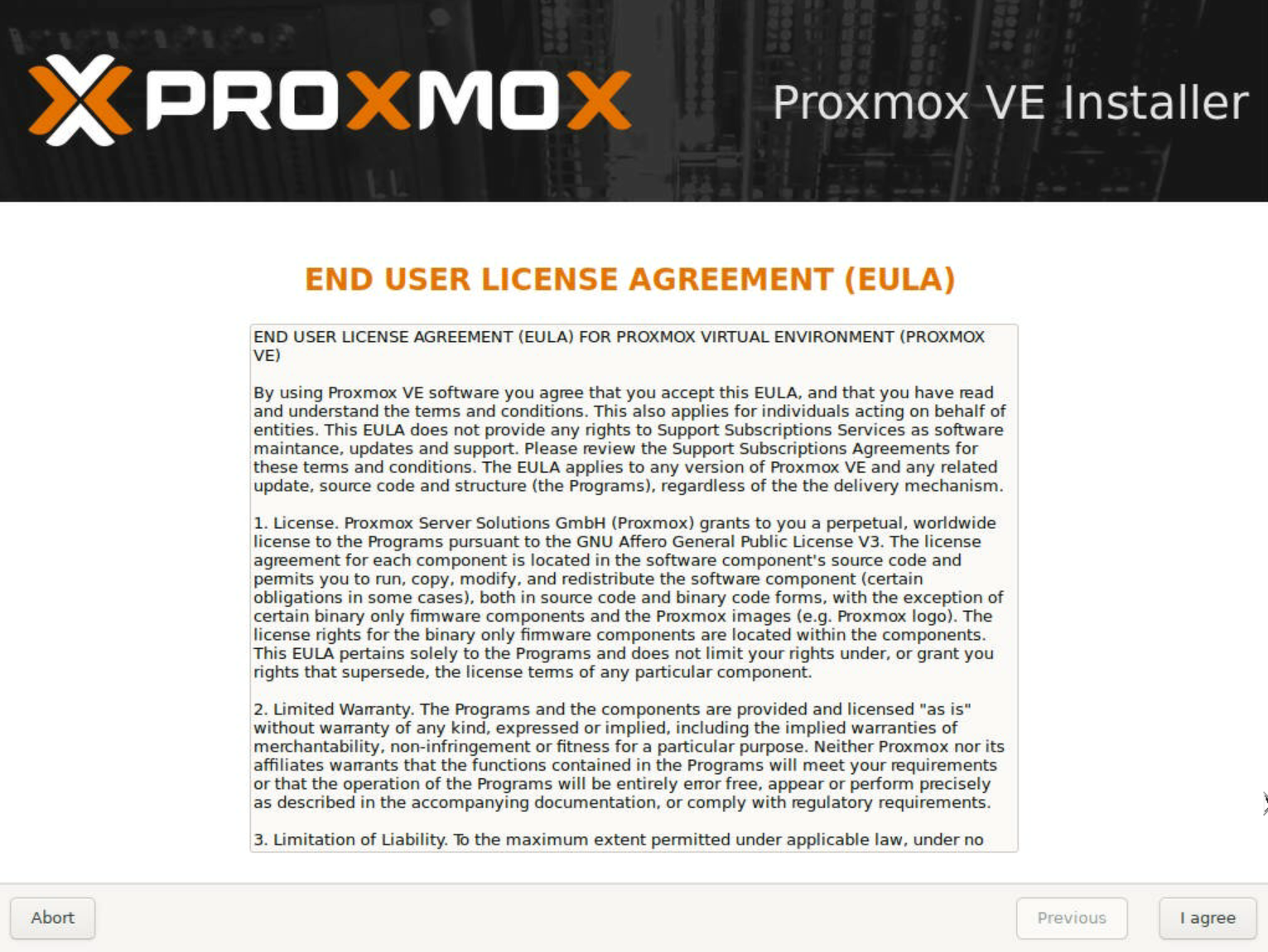
同意すると、インストールするターゲットディスクの選択画面が現れます。
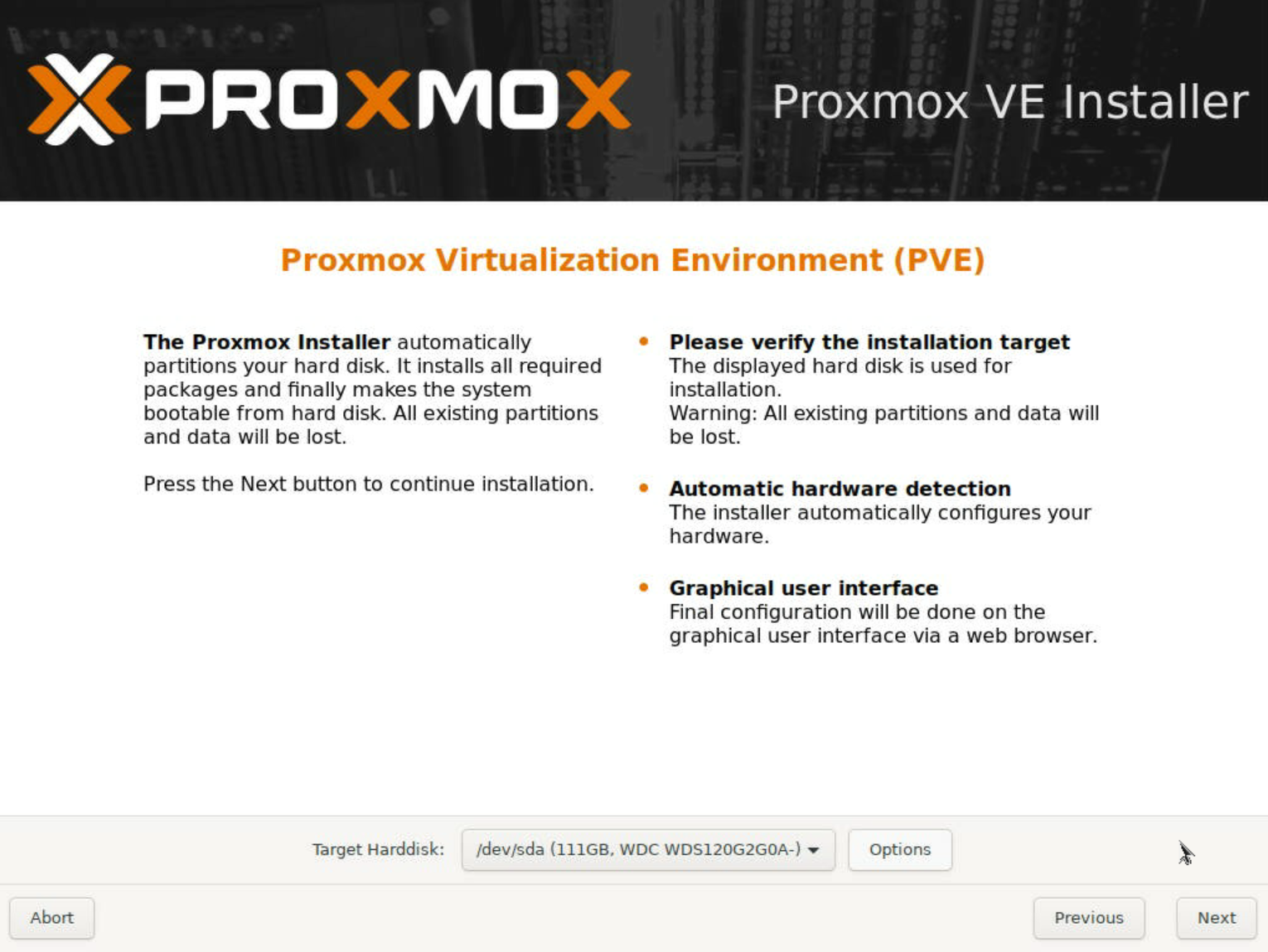
今回は /dev/sda にデフォルトの ext4 でインストールします。
ソフトウェアRAIDを構成することも可能ですので、必要に応じてオプションを変更します。
続いて、国やタイムゾーン、キーボードレイアウトなどの設定です。
ここも各自必要に応じて設定します。
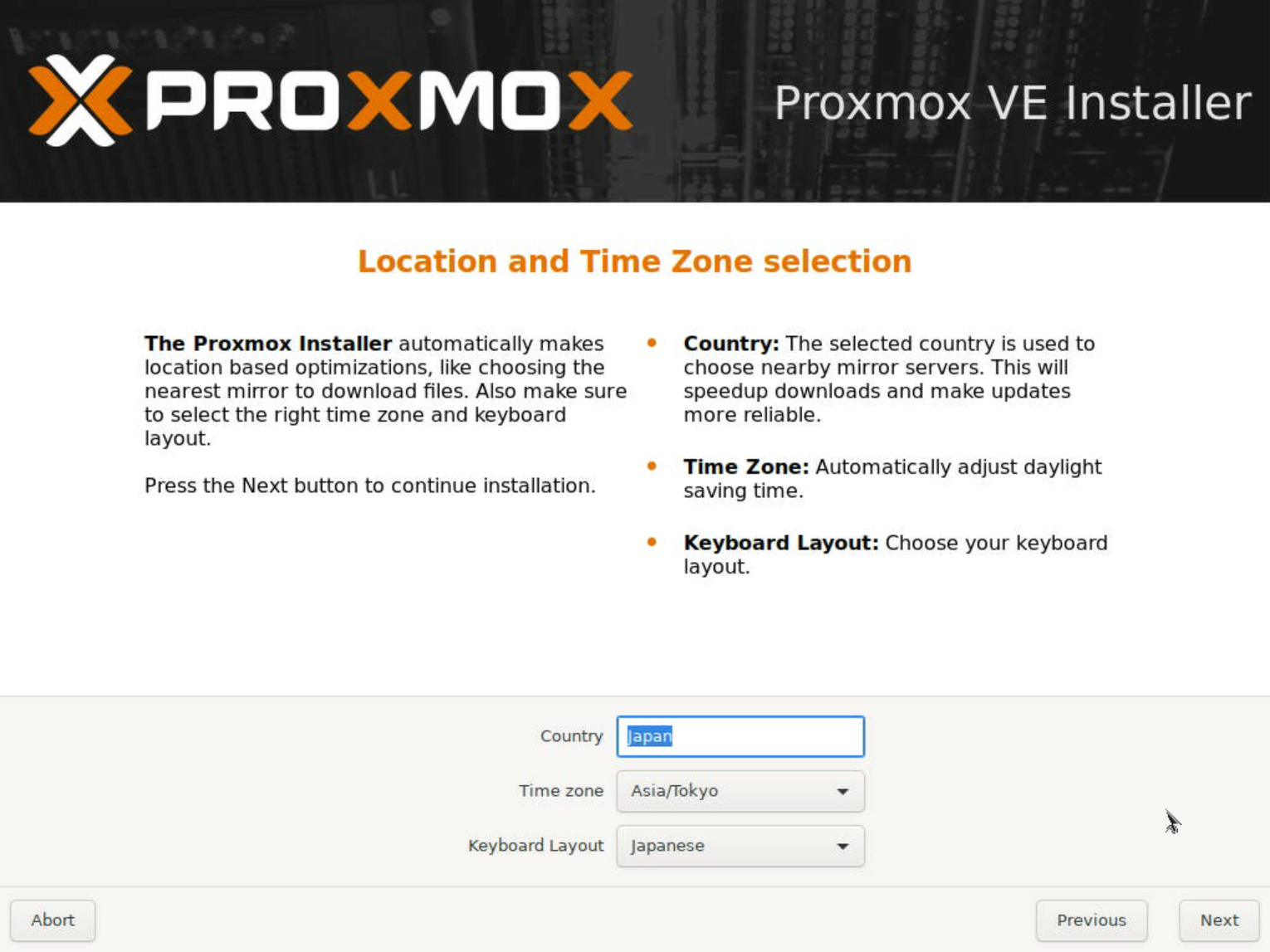
続いて、パスワードとE-Mailの設定です。
パスワードは、rootユーザーのパスワードになります。E-Mailも合わせて適時設定します。
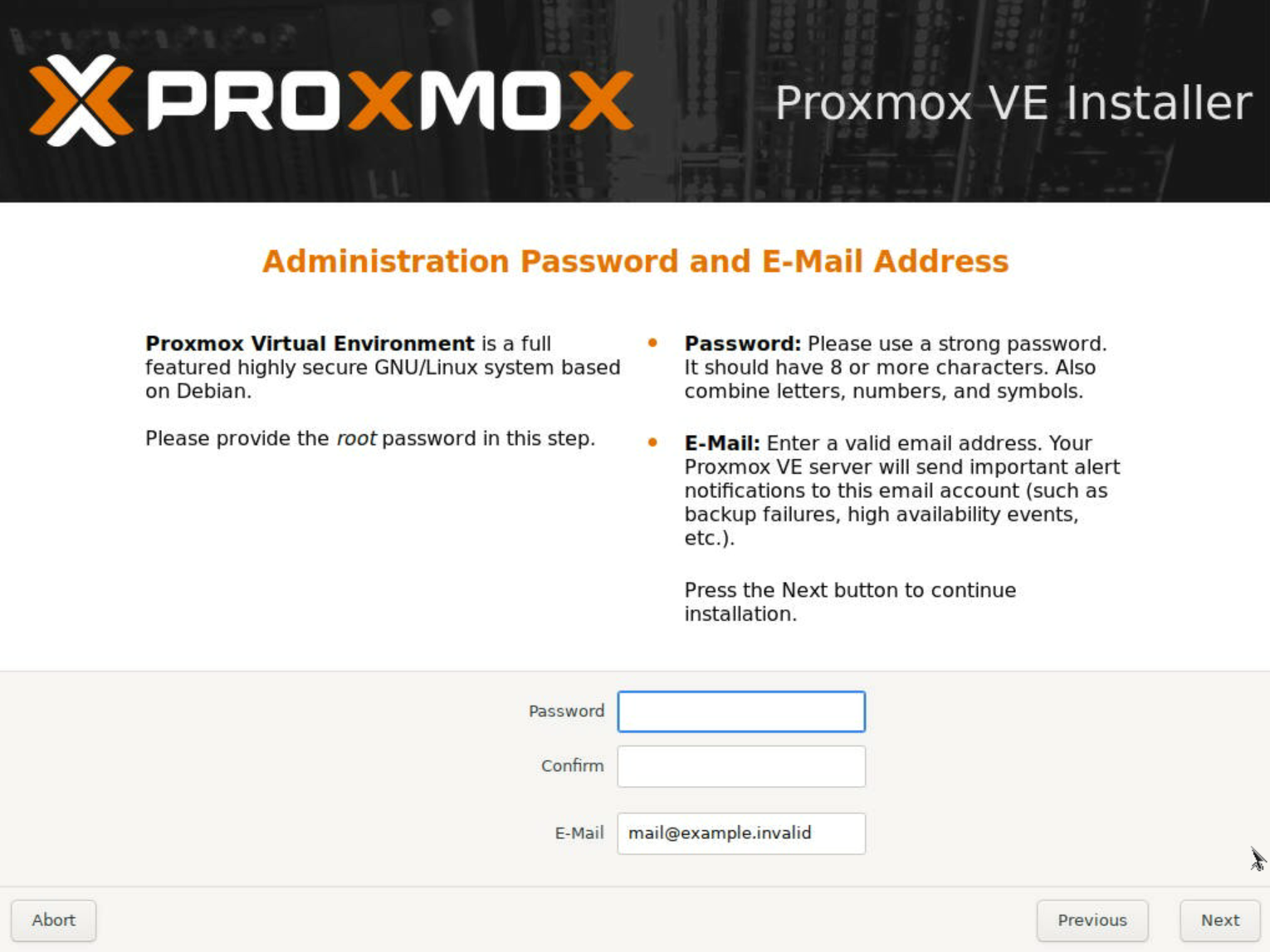
続いて、ネットワーク周りの設定です。
ここでは、管理用ネットワークについて設定を行います。
管理用ネットワークとして利用するインタフェースとHostname・IPアドレス等を適切に設定します。
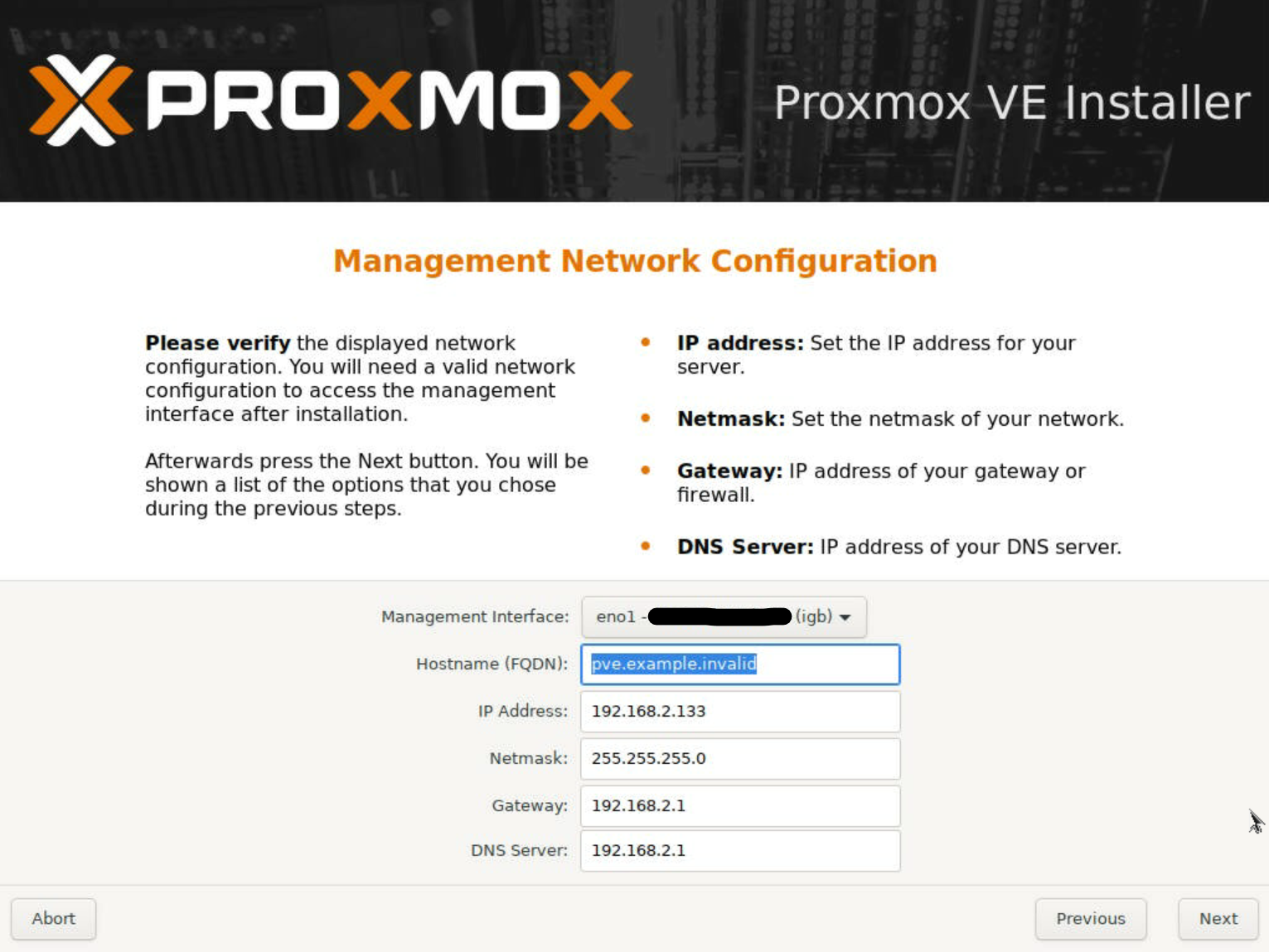
最後に、確認画面が表示されますので、設定に問題が無ければ「Install」を選択し、インストールを開始します。
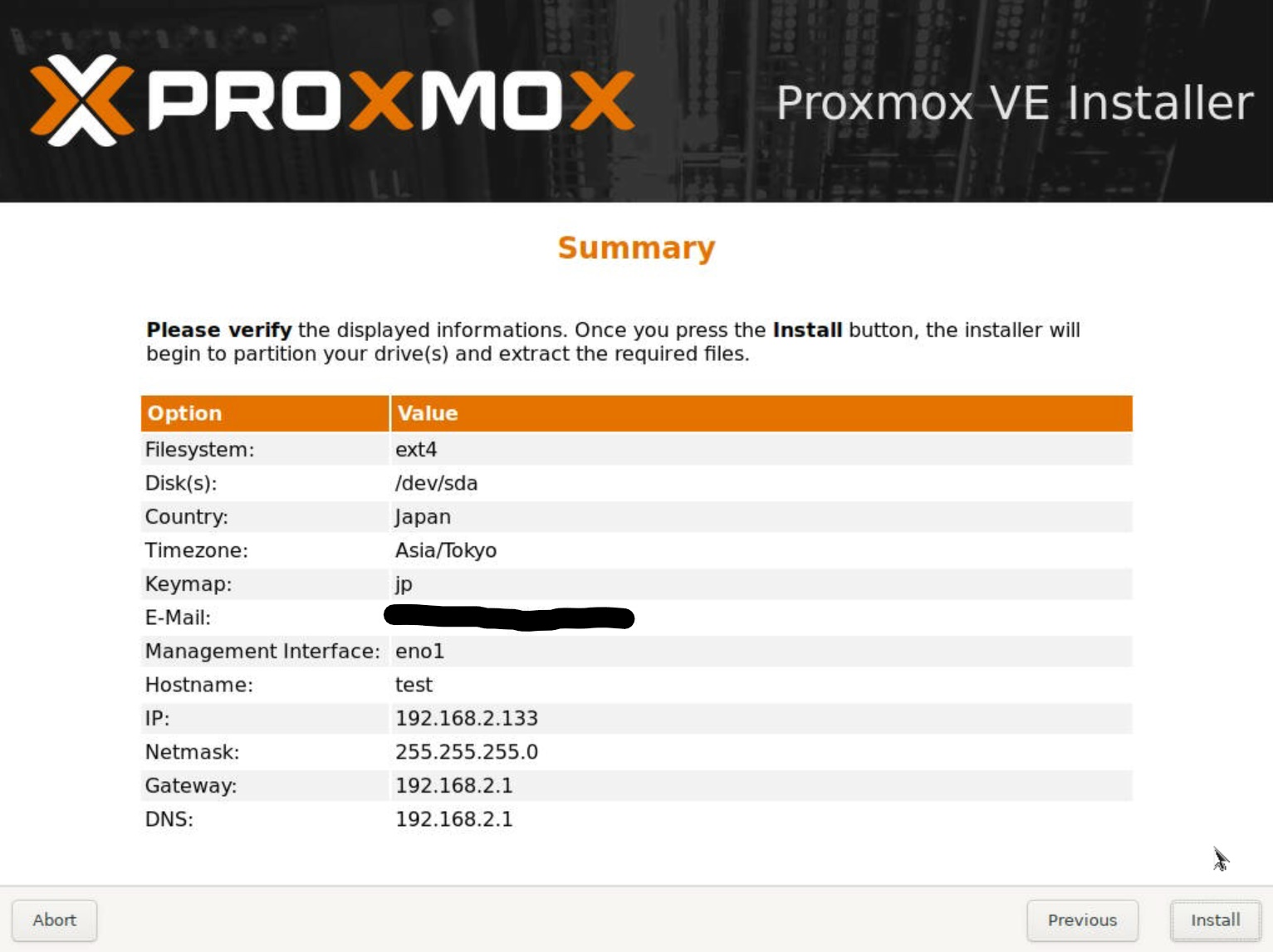
インストール処理が行われますので、終了するまで待ちます。
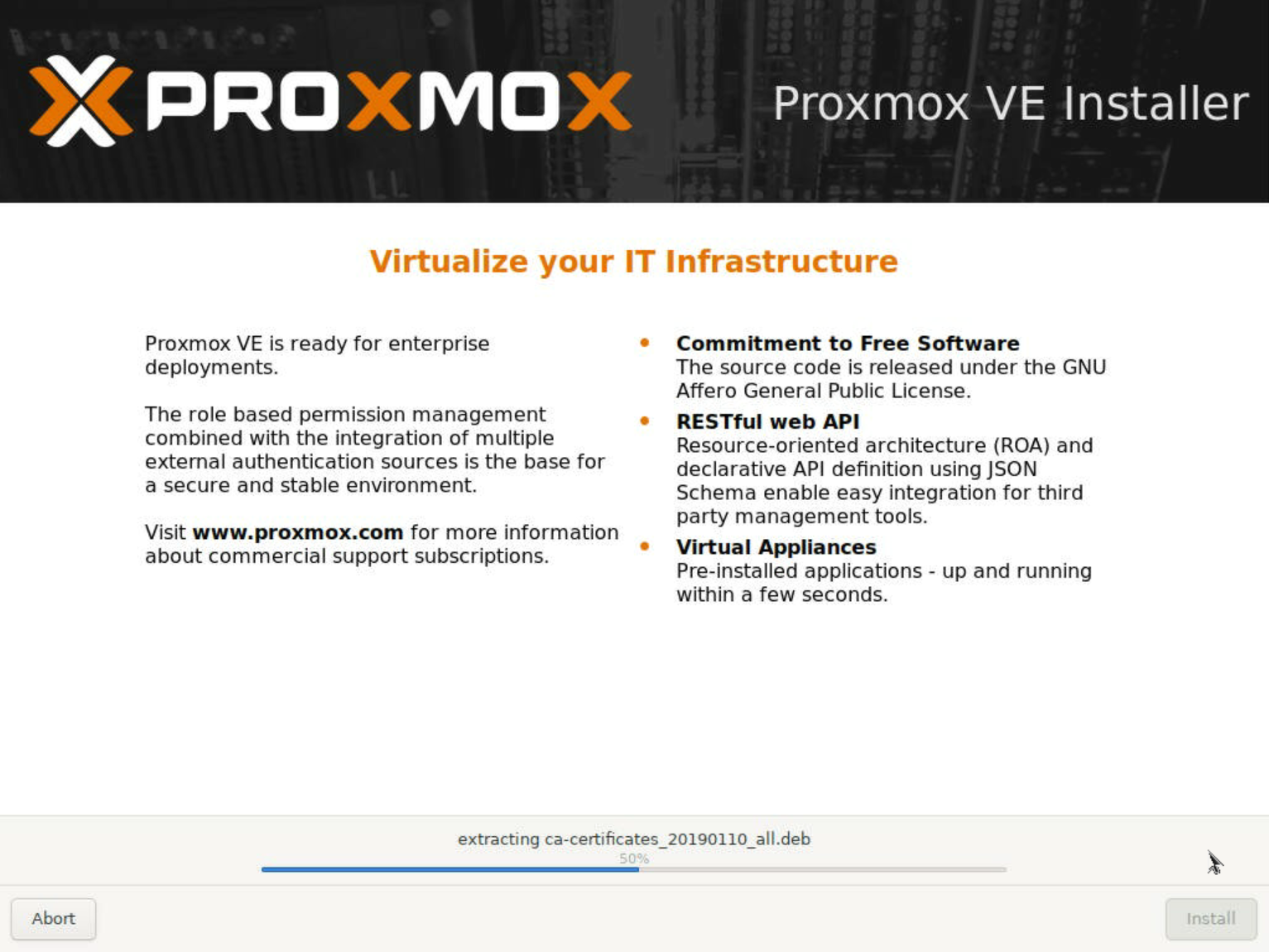
インストールが完了すると、右下に「Reboot」と表示されますので、指示に従って再起動します。
なお、再起動中に、インストールに使用したUSBメモリは外しておきます。

再起動が完了すると、Proxmoxの起動メニューが表示されますが、選択しなければ通常起動されます。
起動が完了すると、Webインターフェースへアクセスするための情報(URL)が表示されますので、指示に従ってブラウザからアクセスします。
なお、今回は https://192.168.2.133:8006/ となっています。
(インストール時に設定した管理ネットワークのIPアドレスが使用されます)
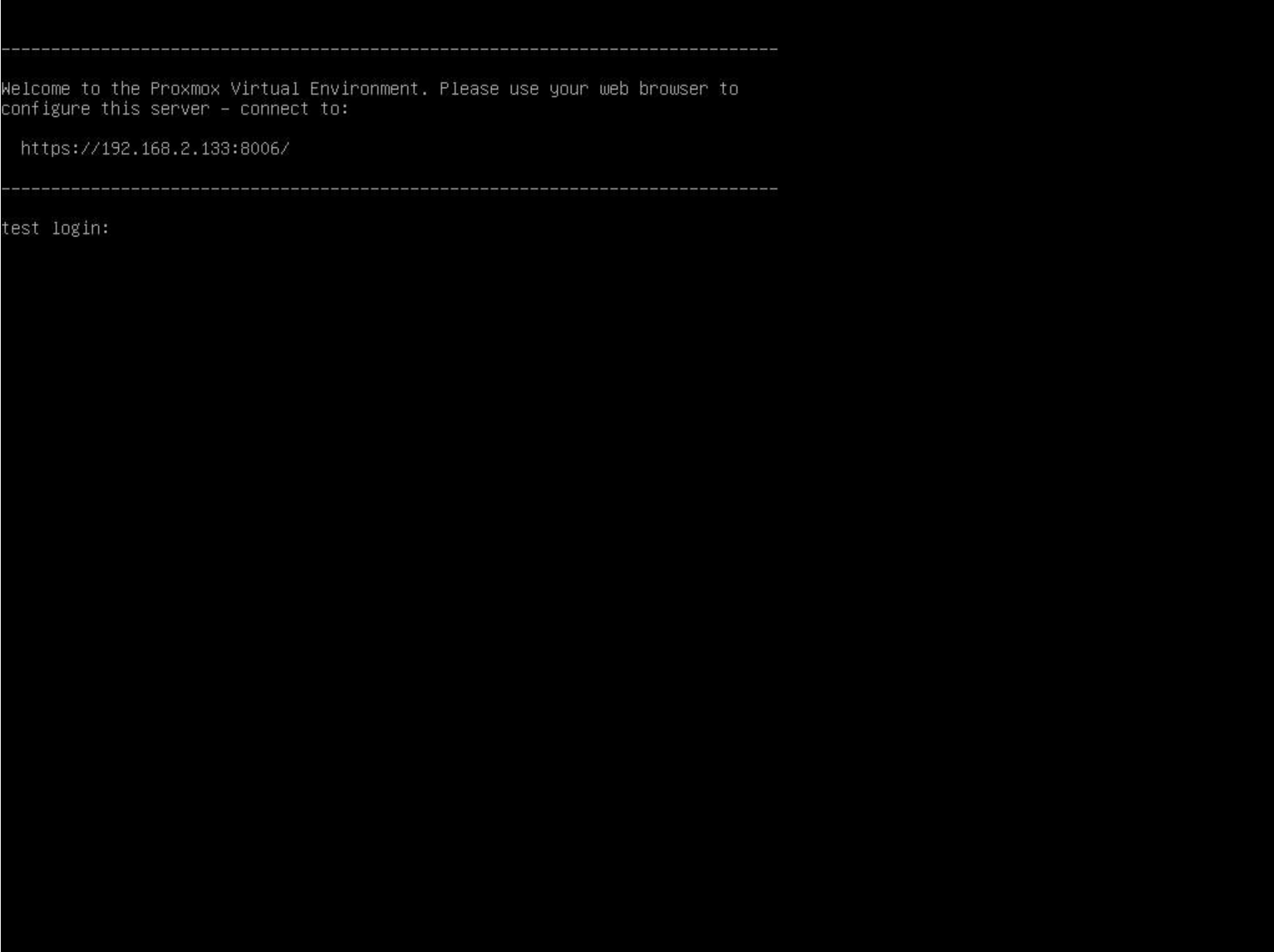
ブラウザからWebインタフェースへアクセスすると、SSLエラーが出ますが、自己証明書を使用している為に表示されているだけですので、そのままアクセスを続行します。
ログインを求められますので、インストール時に設定したパスワードなどを使用してログインします。
(ユーザー名のデフォルトは root です。)
言語なども必要に応じて変更します。

ログインすると、「No valid subscription」といったダイアログが表示されますが、そのまま「OK」を押して続行します。
無償版を使用していると表示されますが、無償版のデメリットはこのダイアログが表示されるぐらいなので、我慢しましょう。
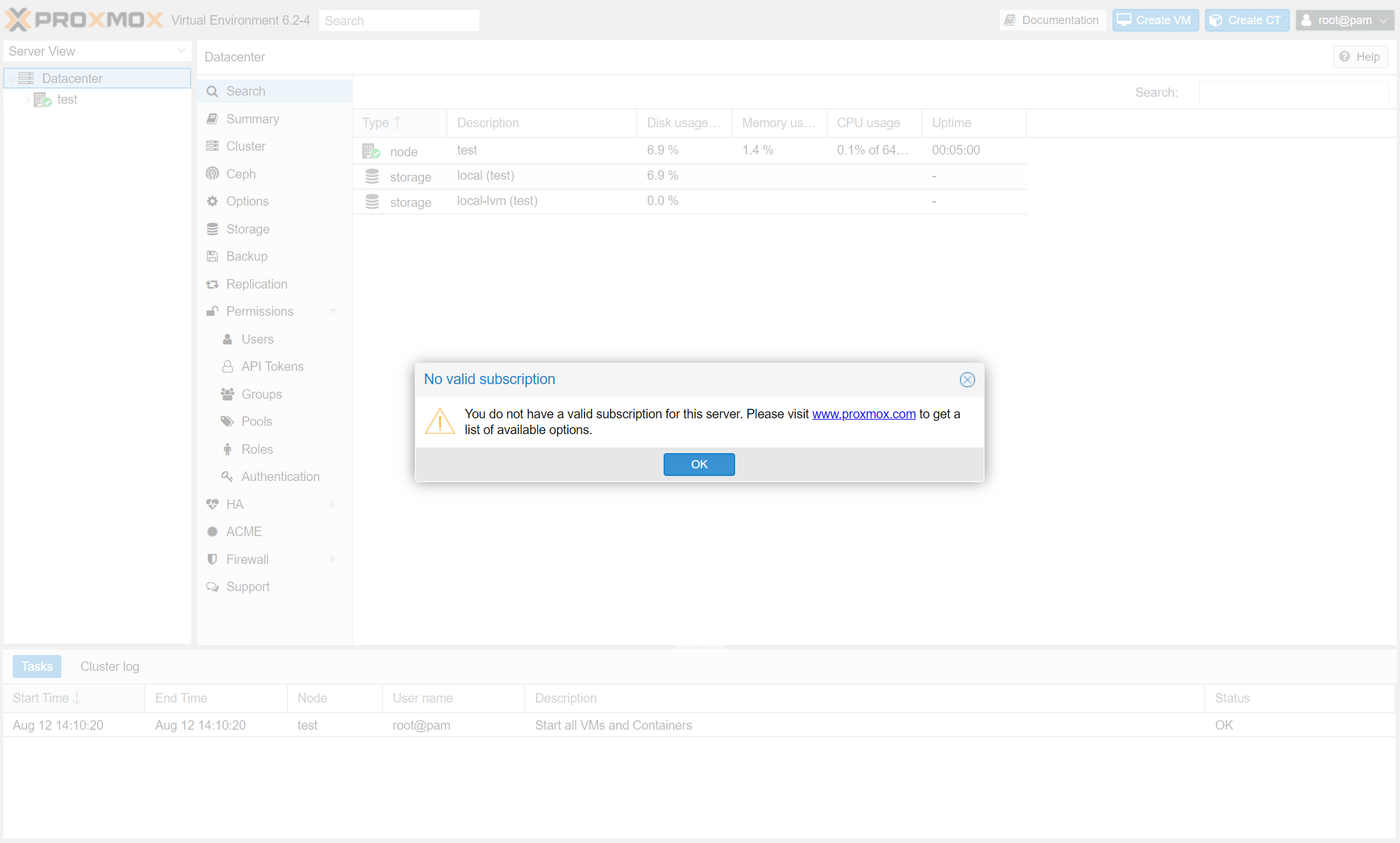
以上で基本的な手順でのインストールは完了です。
無償版リポジトリを設定する
インストール直後の初期状態では、有償版のリポジトリが設定されているため、アップデートなどを行うことができません。
そこで、無償版のリポジトリを設定する必要があります。
なお、最新の Proxmox VE ではWebUIから設定可能になりました。
詳細はこちらで解説しています。
Webインターフェースから Proxmox 自体のシェルへアクセス可能なので、そちらから設定を行います。
(もちろん、SSHでのアクセスも可能ですので、お好みの方法で設定を行ってください。)
左側のサイドバーからホストを選択します。今回は「test」となっています。
その後、右上のShellからお好きな方法で接続してください。
今回はコピー&ペーストが使用可能な「xterm.js」を使用します。

起動が完了したら、こちらを参考にリポジトリの設定を変更します。
2020/12/29 情報を上記Wikiの最新情報に更新しました。
/etc/apt/sources.list に無償版のリポジトリを追加
# PVE pve-no-subscription repository provided by proxmox.com,
# NOT recommended for production use
deb http://download.proxmox.com/debian/pve buster pve-no-subscription
/etc/apt/sources.list.d/pve-enterprise.list から有償版リポジトリを無効化
(ここではコメントアウトしています)
# deb https://enterprise.proxmox.com/debian stretch pve-enterprise
以上の変更操作が完了したら、アップデートを行います。
アップデートを行うには、2つの方法があります
1、このままシェルからアップデートを行う。
2、Webインタフェースから行う。
1、このままシェルからアップデートを行う。
Proxmox VE はDebianをベースにしていますので、パッケージマネージャとして apt が使用されています。
apt update && apt upgrade -y && apt dist-upgrade -y
2、Webインタフェースから行う。
Webインタフェースで、ホストを選択して「Updates」を開きます。
(画像の赤線部)
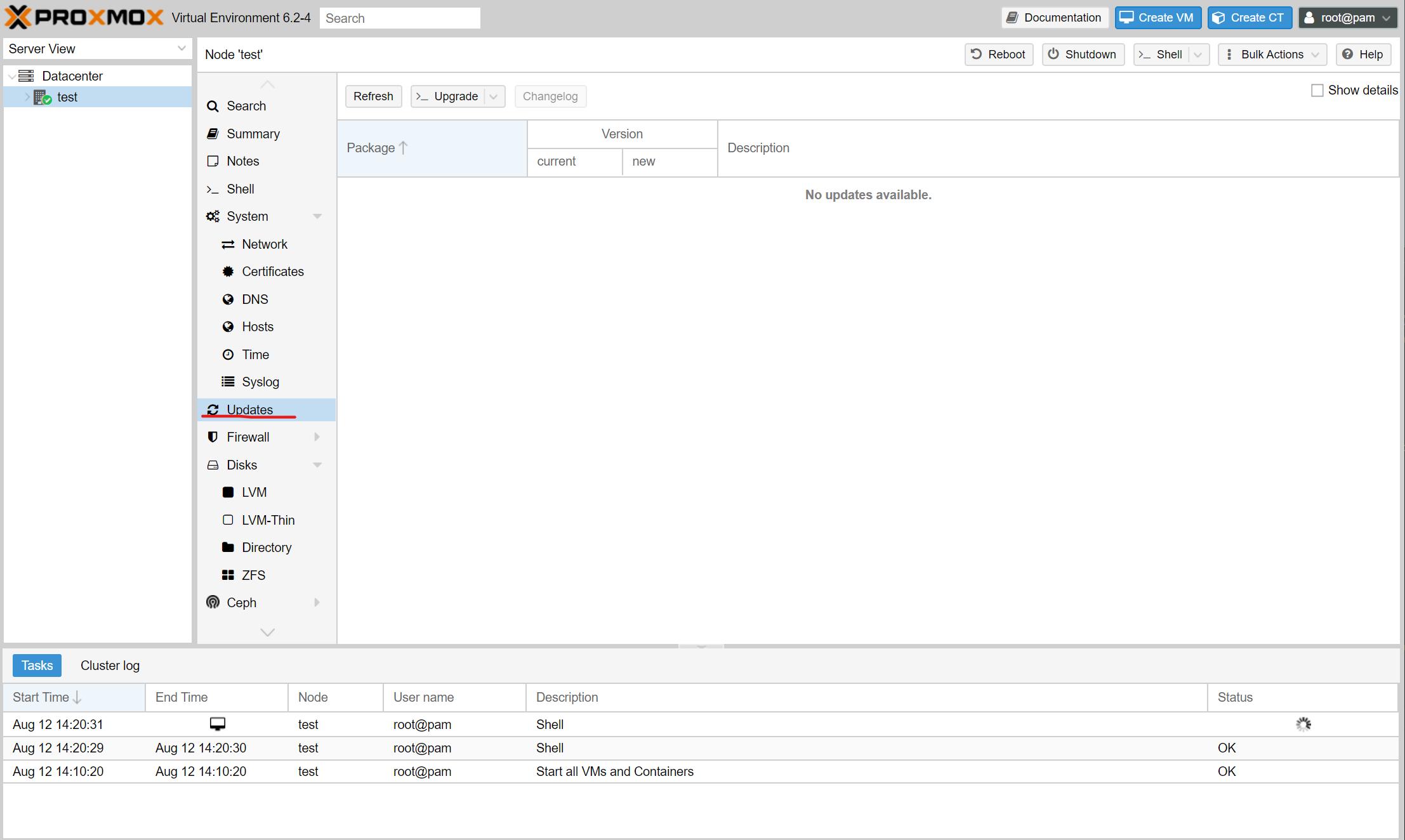
更新があるか確認する必要があるので、左上の「Refresh」を押し、パッケージの更新有無を確認します。
「No valid ・・・」ダイアログが出たのち、ログが出ますので、「Task OK」と表示されたら閉じます。
先ほどの画面に、更新のあるパッケージリストが表示されているはずです。
続いて、先ほどのボタンの右側「Upgrade」を押します。
シェルが開いて、Do you want to continue? [Y/n] と聞いてきますので、問題がなければyを入力して続行します。
こちらも、処理が完了したら閉じてOKです。
以上で、パッケージのアップデートが出来るようになりました。
Summary
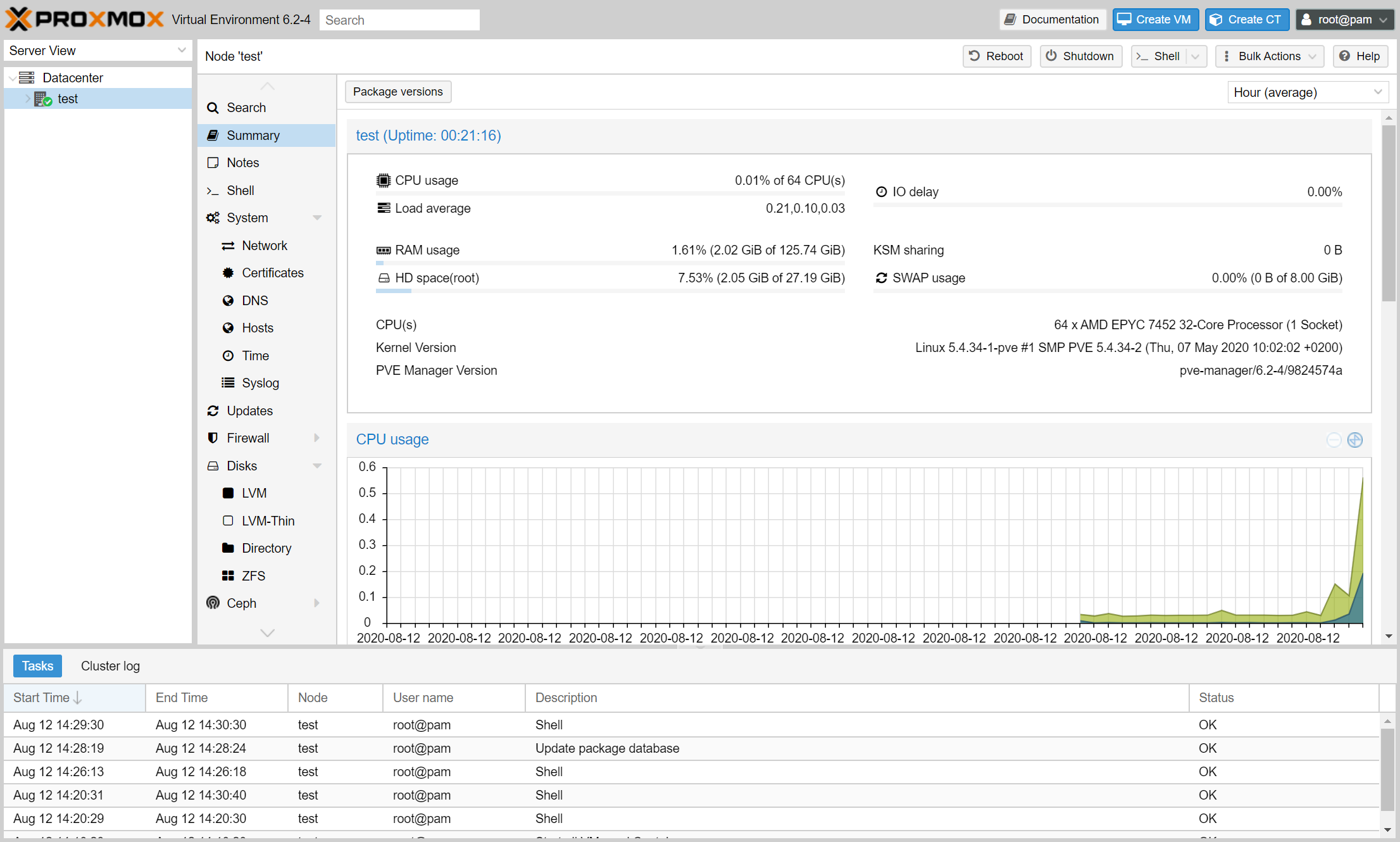
ネットワークの設定は、ホストを選択した状態で、「Network」から行うことができます。
ストレージの設定は左側のツリートップの「Datacenter」を選択した状態で「Storage」から行うことができます。
ホストごとに設定すると思ってホストを選択した状態でストレージ設定を探してしまうので、注意が必要です。
ISOイメージをアップロードする
VMの作成などに使用するISOイメージのアップロードを行います。
Webインタフェース左側のツリーから「local」を選択します。(対象のストレージを選択しています。)
「Content」から「Upload」を押し、アップロードしたいイメージを選択して「Upload」を押します。
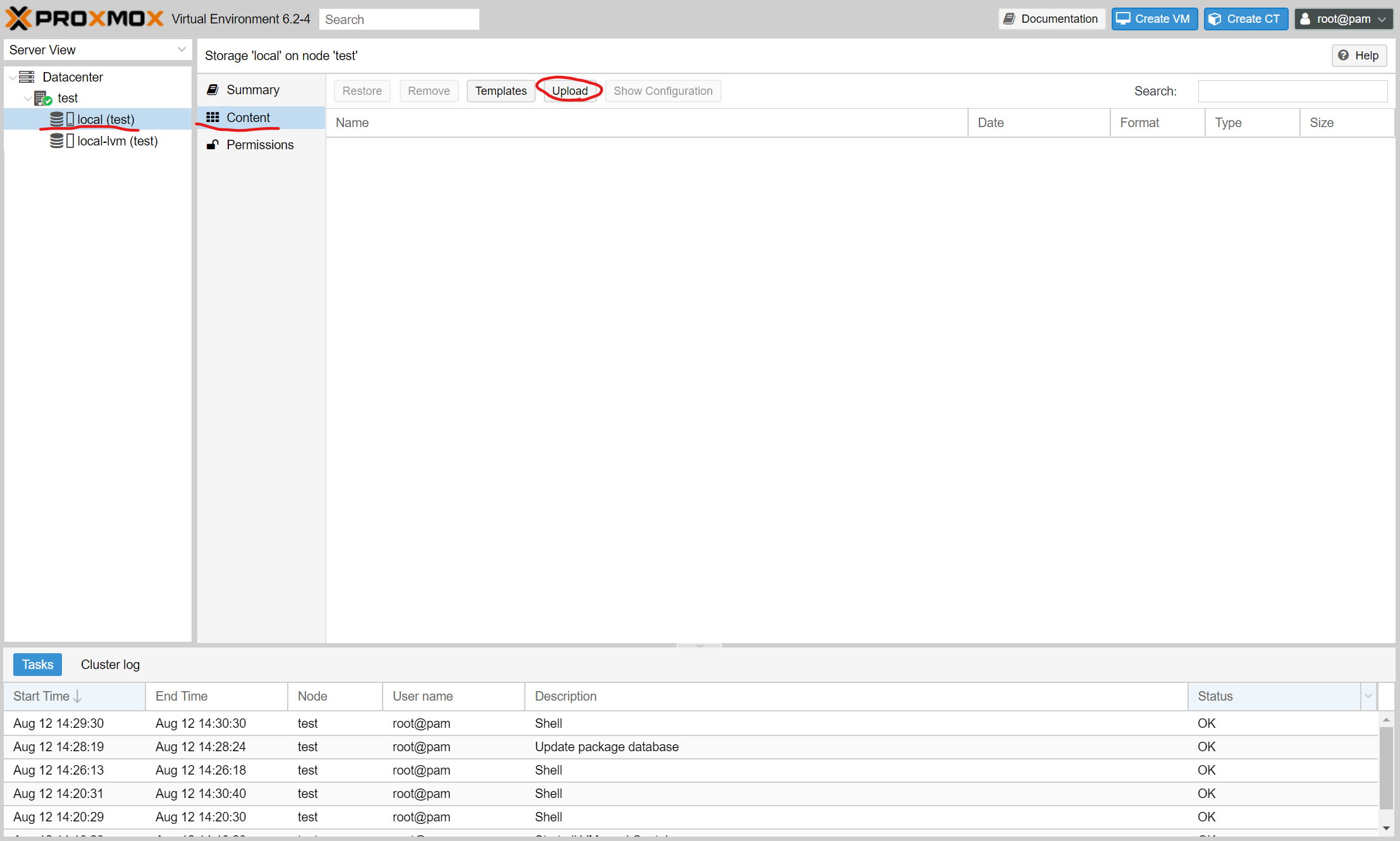
簡単にISOイメージなどをアップロードすることができます。
VMを作成してみる
試してにVM(Virtual Machine)を作成してみます。
Webインタフェース右上から「Create VM」を選択します。
VMを作成するホスト(Node)やID、名前を設定します。

続いて、インストールに使用するISOイメージや、GuestOSの選択を行います。
今回はUbuntu20.04.1を使用するので、以下のように設定しています。
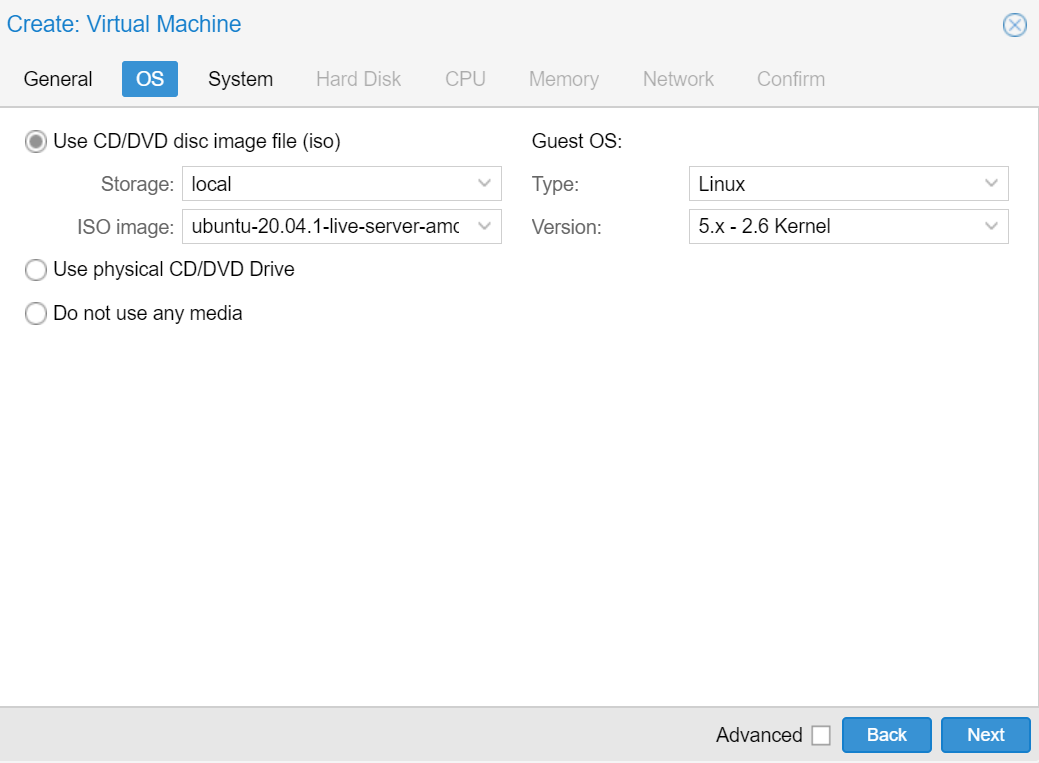
「System」タブは、VMを作成してみるだけなら特に設定する必要はありません。
「Hard Disk」タブでは、ゲストOSが使用するストレージの設定を行います。
保存先やサイズなどを設定します。
「CPU」「Memory」では、ゲストOSに割くリソース量を設定することができます。
ホストOSの持つリソース量を超えないように設定します。
「Network」では、VMに割り当てるbridgeインタフェースの設定をします。初期設定のままだと「vmbr0」しか存在しないので、今回はそれを選択しておきます。
必要に応じて変更してください。
「Confirm」では確認画面が表示されますので、問題が無ければダイアログ右下の「Finish」を押します。
VMの作成が完了すると、Webインタフェース左側のツリーに作成したVMが表示されます。
作成したVMを選択し、右上の「Start」を押すとVMが立ち上がります。
「Console」を押すことでコンソールにアクセス可能です。
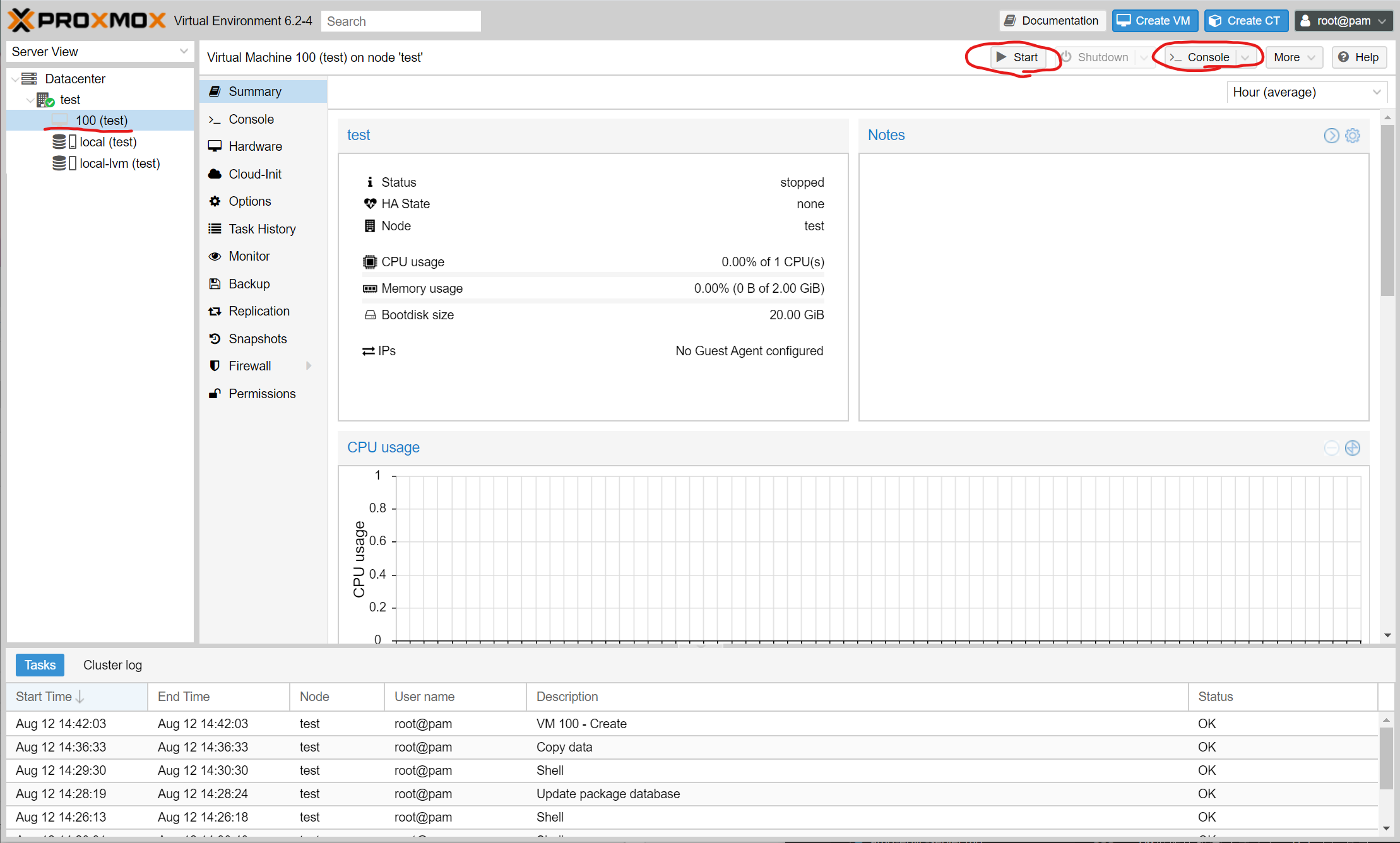
コンソールにアクセスすると、VMが立ち上がっているはずです。
(今回はVM上でのOSインストールは行いません)
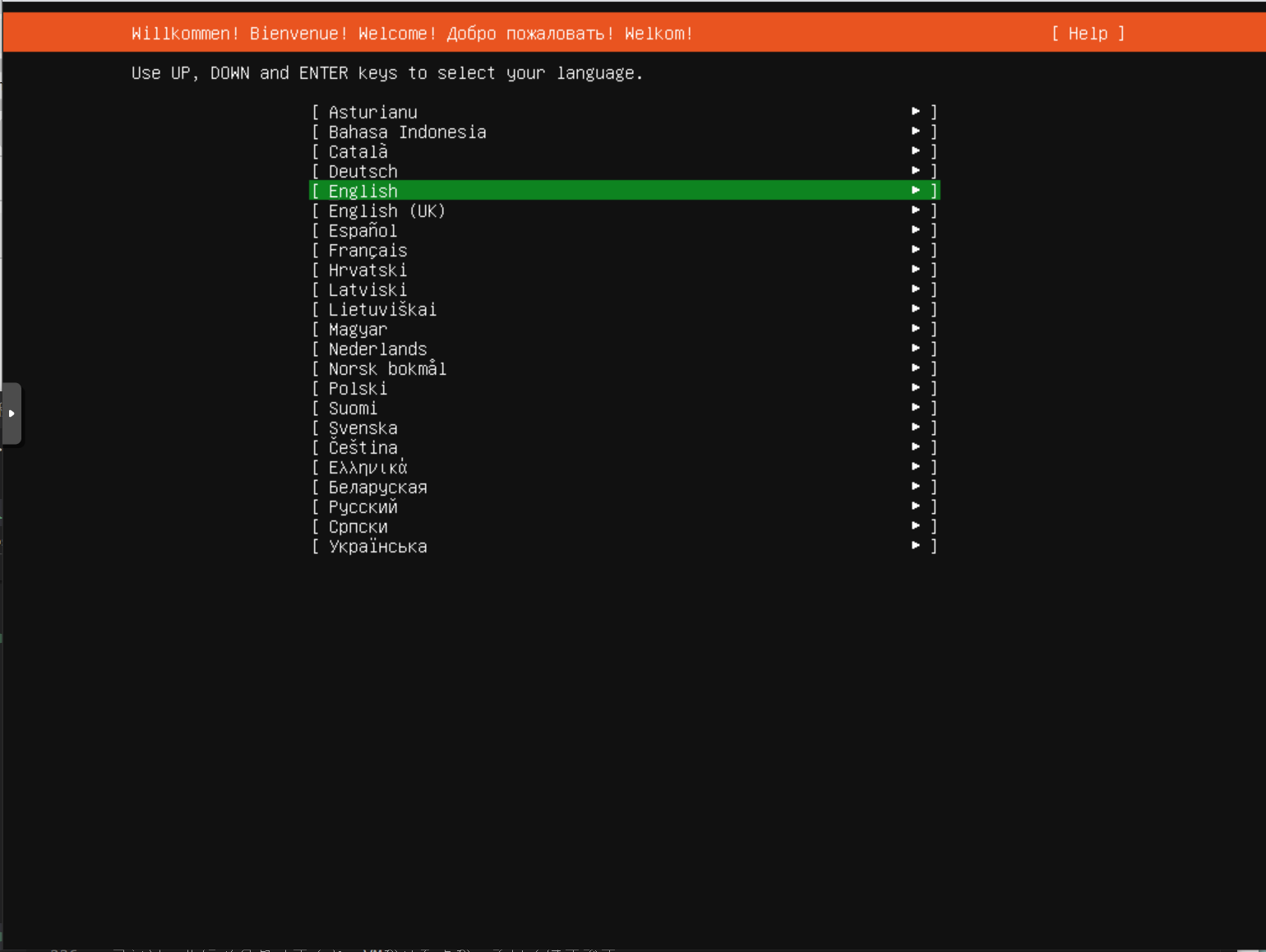
まとめ
今回は、Proxmox VEの初期セットアップ方法について書いて見ました。
多くの人がVMWare ESXiを使用する中で、Proxmox VEは無償版での機能制限がほぼないのが魅力です。
さらに、VMWare ESXiは早期にCPUサポートをやめますが、Proxmox VEでは基本的にLinux Kernelが動作するCPUであれば利用できます。
自宅などで古いハードウェア上で利用したい場合には大きなメリットとなるでしょう。
今回は初期セットアップ方法のみの解説でした。
ストレージやネットワーク周りの設定、クラスタリングなどについても、需要がありそうであれば書いてみたいと思います。